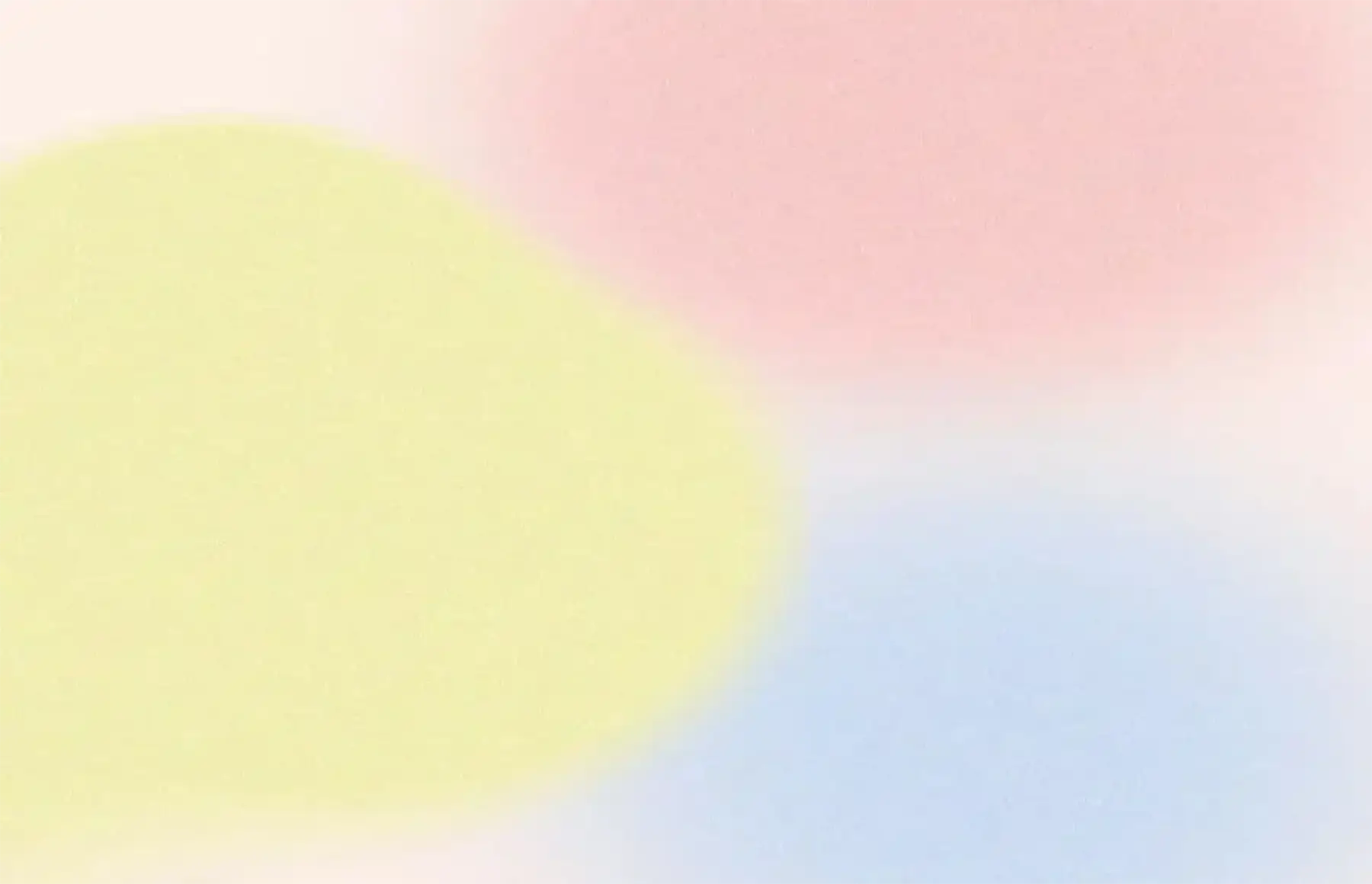如何使用Photoshop软件制作图片撕裂效果,例如撕纸或撕开的照片效果?
效果图:
操作步骤:
一、在Photoshop软件中,打开一张图片。
三、点击【滤镜】-【像素化】-【晶格化】,然后在弹出的对话框中适当调整参数,以达到所需的撕裂效果。
四、点击【确定】后,即可看到生成的撕边效果。
五、我们按Q退出快速蒙版,依然保持选取状态。
六、在上方新建一个图层,填充【白色】。这样已经做出了一个撕边的效果。
七、我们点击【选择】-【修改】-【收缩】,将选取范围缩小一些。
八、我们按照同样的方法,点击【滤镜】-【像素化】-【晶格化】,适当调整参数,制作出撕边的效果。
九、【Ctrl+J】复制图片,移到最上层后,建立【剪贴蒙版https://www.4tu.cn/photoshop/4109.html】。
十、按下【Ctrl+T】进行自由变换,选择“水平翻转”,然后适当调整位置,即可呈现出图像错位的效果。
十一、最后,将细节再调整一下,调整出你想要的效果就可以了。
完成:
在上面的案例中,重点是学会使用快速蒙版工具,以及利用【滤镜】-【像素化】-【晶格化】制作撕边的效果。
Photoshop软件的功能很强大,有很多是我们在生活中能够用到的。自学PS,没那么难。我们后续继续分享一些实用案例,共同学习。