使用Photoshop动感光束的渲染方法打造绚丽的奔跑机器人
其思路非常简单:首先用选区工具创建一些大的矩形色块,然后通过蒙版等工具将色块分解成细小的色块。接着,多次重复不同颜色的色块操作,最后对整体进行颜色渲染即可。以下是最终效果:![[Photoshop动感光束的渲染]打造绚丽的奔跑机器人](https://www.4tu.cn/wp-content/uploads/2024/06/2024060914012337.jpeg)
一、首先,点击这里下载P素材。下载完成后,用Photoshop打开该.psd文件。你会看到文件包含“linework”、“ground”和“figure”三个图层。接下来,在图层面板中找到“ground”图层,并点击左侧的眼睛图标将其隐藏。
下载P素材
- 通常会有一个下载链接,点击该链接下载文件。文件下载完成后,确保存储在易于找到的位置。
打开psd文件
- 打开Adobe Photoshop。
- 点击“文件”菜单,然后选择“打开”(或使用快捷键Ctrl+O)。
- 导航到下载的P素材文件位置,选中该文件并点击“打开”。
理解图层结构
- 打开文件后,在Photoshop右侧的图层面板(如果看不到,可以通过“窗口”菜单找到并打开“图层”面板)中查看所有图层。
- 确认存在“linework”、“ground”和“figure”三个图层。
隐藏“ground”图层
- 在图层面板中,找到名为“ground”的图层。
- 在图层名称左侧会有一个眼睛图标,点击该眼睛图标使其消失,这样就隐藏了“ground”图层。
这样,你就完成了将“ground”图层隐藏起来的操作。此时,你应该能在画布上看到其余的图层内容,而“ground”图层的内容已经被隐藏。
![[Photoshop动感光束的渲染]打造绚丽的奔跑机器人](https://www.4tu.cn/wp-content/uploads/2024/06/2024060914022591.jpeg)
二、新建一个图层,然后按Shift+F5调出填充选项,用油漆桶将整个画布填充为黑色。接着,将这个黑色背景图层拖动到其他图层的下方。效果如下图所示。
- 新建图层:
- 在Photoshop中,点击图层面板底部的“新建图层”按钮,或使用快捷键Ctrl+Shift+N新建一个空白图层。
- 填充黑色:
- 确保新建的图层处于选中状态。
- 按Shift+F5打开“填充”对话框。
- 在“内容”下拉菜单中选择“黑色”。
- 点击“确定”按钮,将整个画布填充为黑色。
- 移动黑色背景图层:
- 在图层面板中,选择刚刚填充黑色的新图层。
- 按住鼠标左键将该图层拖动到所有其他图层的下方,放置在最底部。
![[Photoshop动感光束的渲染]打造绚丽的奔跑机器人](https://www.4tu.cn/wp-content/themes/b2/Assets/fontend/images/default-img.jpg)
三、接下来,为“figure”图层的超级英雄上色。执行“图层 > 新调整图层 > 渐变映射”,将渐变颜色设置为由黑到红。然后,按Ctrl+Alt+G添加剪贴蒙版(也可以在图层面板右击选择“创建剪贴蒙版”)。效果如下图所示。
- 选择“figure”图层:
- 在图层面板中,点击选择“figure”图层,使其处于活动状态。
- 创建渐变映射调整图层:
- 在菜单栏中,选择“图层 > 新调整图层 > 渐变映射”。
- 在弹出的对话框中,点击“确定”创建调整图层。
- 设置渐变颜色:
- 在渐变映射属性面板中,点击渐变条。
- 在渐变编辑器中,将左侧的颜色设置为黑色,右侧的颜色设置为红色。
- 点击“确定”保存渐变设置。
- 添加剪贴蒙版:
- 确保渐变映射调整图层位于“figure”图层上方。
- 选中渐变映射调整图层,然后按Ctrl+Alt+G(或在图层面板中右击调整图层,选择“创建剪贴蒙版”)。
- 这将把渐变映射仅应用于“figure”图层。
- 通过这些步骤,你将成功为“figure”图层的超级英雄上色,并创建出如示例图所示的效果。
![[Photoshop动感光束的渲染]打造绚丽的奔跑机器人](https://www.4tu.cn/wp-content/themes/b2/Assets/fontend/images/default-img.jpg)
四、接下来,为超级英雄的服装添加线条,以增强人物的运动感。选择“linework”图层,右击并选择“混合选项”,勾选“颜色叠加”和“外发光”效果,颜色选择黄色。作者没有提供具体的设置参数,你可以根据自己的感觉进行调整。效果如下图所示。
- 选择“linework”图层:
- 在图层面板中,找到并选择“linework”图层。
- 打开混合选项:
- 右击“linework”图层,选择“混合选项”。
- 或者双击“linework”图层以打开图层样式对话框。
- 启用颜色叠加:
- 在图层样式对话框中,勾选“颜色叠加”。
- 点击“颜色叠加”选项,打开其设置面板。
- 将颜色设置为黄色,可以点击颜色框选择具体的黄色色调。
- 启用外发光:
- 在图层样式对话框中,勾选“外发光”。
- 点击“外发光”选项,打开其设置面板。
- 将发光颜色设置为黄色,调整不透明度、扩展和大小参数,以达到理想的效果。
- 调整参数:
- 根据自己的感觉和视觉效果,调整“颜色叠加”和“外发光”的参数,直到效果满意。
- 应用设置:
- 完成调整后,点击“确定”按钮,应用这些设置。
通过这些步骤,你将成功为超级英雄的服装添加线条,并增强人物的运动感,使效果如示例图所示。
![[Photoshop动感光束的渲染]打造绚丽的奔跑机器人](https://www.4tu.cn/wp-content/uploads/2024/06/2024060914030935.jpeg)
五、选择“linework”图层,添加图层蒙版,并将前景色和背景色分别设置为黑色和白色。然后,选择画笔工具,将部分线条隐藏起来。可以通过调整画笔的不透明度和流量来控制隐藏效果。效果如下图所示。
- 选择“linework”图层:
- 在图层面板中,找到并选择“linework”图层。
- 添加图层蒙版:
- 在图层面板底部,点击“添加图层蒙版”按钮。一个白色的图层蒙版缩略图将出现在“linework”图层旁边。
- 设置前景色和背景色:
- 按D键将前景色和背景色重置为默认的黑色和白色。
- 确保前景色为黑色,背景色为白色。如果需要切换前后景色,可以按X键。
- 选择画笔工具:
- 在工具栏中,选择画笔工具(快捷键B)。
- 在选项栏中,调整画笔大小、硬度、不透明度和流量。较低的不透明度和流量可以使隐藏效果更柔和和自然。
- 隐藏部分线条:
- 确保图层蒙版被选中(点击图层面板中“linework”图层的蒙版缩略图)。
- 使用画笔工具在画布上涂抹需要隐藏的部分线条。黑色将隐藏线条,而白色可以恢复被隐藏的部分。
- 调整效果:
- 根据需要,调整画笔的不透明度和流量,确保隐藏效果达到理想状态。
通过这些步骤,你将成功地为“linework”图层添加图层蒙版,并隐藏部分线条,从而实现如示例图所示的效果。
![[Photoshop动感光束的渲染]打造绚丽的奔跑机器人](https://www.4tu.cn/wp-content/themes/b2/Assets/fontend/images/default-img.jpg)
六、按Ctrl+J复制“linework”图层4至5次,重复上一步骤的操作,为每个复制的图层添加颜色叠加和外发光效果。然后,通过图层蒙版和画笔工具调整每个图层的可见部分,从而在画面上呈现出丰富多彩的效果。这个过程需要熟练掌握图层蒙版和画笔工具的操作,但效果会非常炫酷。具体效果如下图所示。
- 复制“linework”图层:
- 选择“linework”图层。
- 按Ctrl+J复制该图层,重复4至5次,以创建多个副本。
- 添加颜色叠加和外发光:
- 对每个复制的图层,右击并选择“混合选项”。
- 勾选“颜色叠加”和“外发光”,并设置为不同的颜色,以增加多样性。你可以选择不同的颜色如蓝色、绿色、紫色等。
- 调整图层蒙版:
- 为每个复制的图层添加图层蒙版(参考第5步中的步骤)。
- 使用画笔工具,在图层蒙版上涂抹,调整各图层的可见部分。确保前景色为黑色,背景色为白色。
- 使用画笔工具调整:
- 选择画笔工具(快捷键B)。
- 调整画笔的不透明度和流量,以控制隐藏和显示的程度。
- 在每个图层蒙版上进行绘制,创造出不同的效果,使各层颜色叠加和发光效果部分可见。
- 检查和微调:
- 检查整体效果,根据需要微调各个图层的颜色叠加和外发光设置,以及图层蒙版的绘制部分,直到达到理想的效果。
通过这些步骤,你将成功地为“linework”图层创建多个副本,并添加颜色叠加和外发光效果。使用图层蒙版和画笔工具调整每个图层的可见部分,最终实现一个炫酷的、多彩的效果。
![[Photoshop动感光束的渲染]打造绚丽的奔跑机器人](https://www.4tu.cn/wp-content/themes/b2/Assets/fontend/images/default-img.jpg)
七、服装线条调整好后,接下来要对人物的某些部分进行光强化,使画面更具质感。你可以选择两种方法:一是通过添加“figure”图层的图层样式,二是使用喷枪画笔。在这个过程中,需要结合蒙版,使光有强弱之分,从而增加画面的质感。效果如下图所示。
方法一:添加图层样式
- 选择“figure”图层:
- 在图层面板中,选择“figure”图层。
- 添加图层样式:
- 双击“figure”图层,打开图层样式对话框。
- 在对话框中,选择“内发光”或“外发光”等效果,根据需要调整参数,增强人物的某些部分的光线效果。
方法二:使用喷枪画笔
- 创建新图层:
- 在图层面板中,点击“新建图层”按钮,创建一个新的空白图层。
- 选择喷枪画笔工具:
- 在工具栏中选择喷枪画笔工具。
- 调整画笔参数:
- 调整画笔的大小、硬度和不透明度,以及喷枪效果的流量和扩散度。
- 绘制光效:
- 在新建的图层上,使用喷枪画笔工具,在人物的某些部分绘制光线效果。可以根据需要使用黑色或白色进行绘制。
- 结合蒙版调整光强度:
- 添加图层蒙版,并使用画笔工具,在蒙版上绘制黑色或白色,调整光线的强度和位置。
- 调整图层叠加模式:
- 在图层面板中,可以尝试不同的图层叠加模式,如叠加、柔光等,以获得理想的光线效果。
通过以上方法,你可以为人物的某些部分增加光线效果,使画面更具质感。使用图层样式或喷枪画笔工具都可以实现这一效果,结合蒙版的使用,可以精细调整光的强弱和位置。
九、作品的主题是超级英雄在高速飞奔,因此需要在下面增加横向线条,以体现飞奔的“速度”。选择矩形选框工具或钢笔工具,在适当位置描绘出矩形的横条,并填充为红色。
效果如下图所示。
- 选择工具:
- 在工具栏中选择矩形选框工具(快捷键:M)或钢笔工具(快捷键:P)。
- 描绘横条:
- 使用矩形选框工具:点击并拖动鼠标,在合适的位置描绘出矩形的横条。
- 使用钢笔工具:点击以创建起始点,然后点击并拖动鼠标创建路径,以描绘出矩形的横条。
- 填充为红色:
- 确保横条的路径或选框处于活动状态。
- 在工具栏中,选择填充颜色为红色。
- 调整效果:
- 根据需要,可以调整横条的大小、位置和形状,以及填充色的亮度和饱和度,使其更符合超级英雄高速飞奔的效果。
通过以上步骤,你将成功地在作品中增加了横向线条,以突出超级英雄飞奔的“速度”主题,并使用红色填充增加了视觉效果。
十、对描绘的红色横条添加图层蒙版,并利用笔刷将部分屏蔽,以制造出流光幻影的效果,类似于晚上街头长曝光拍摄的效果。完成后,再添加颜色叠加、内发光和外发光等图层样式。
效果如下图所示。
- 添加图层蒙版:
- 在红色横条图层上,点击底部的“添加蒙版”按钮,或者右键点击图层并选择“添加蒙版”。
- 利用笔刷部分屏蔽:
- 选择画笔工具(快捷键:B)。
- 确保图层蒙版处于活动状态(点击蒙版缩略图)。
- 使用黑色笔刷,在图层蒙版上涂抹,将部分红色横条遮挡,制造出流光幻影的效果。调整笔刷的大小和不透明度以达到理想的效果。
- 添加图层样式:
- 双击红色横条图层,打开图层样式对话框。
- 在对话框中,可以添加颜色叠加、内发光和外发光等效果。根据需要调整参数,增强幻影效果。
- 调整效果:
- 根据需要微调图层蒙版和图层样式的参数,以达到预期的流光幻影效果。
通过以上步骤,你将成功为红色横条添加了图层蒙版,利用笔刷部分屏蔽,制造出流光幻影的效果。然后,再添加颜色叠加、内发光和外发光等图层样式,以进一步增强效果。
![[Photoshop动感光束的渲染]打造绚丽的奔跑机器人](https://www.4tu.cn/wp-content/uploads/2024/06/2024060914040180.jpeg)
十一、重复第九步和第十步,但这次的横条间断更多、更细小,颜色方面选用跟超级英雄相似的黄色和蓝绿色等。黄色横条绘制的效果如下图所示,就像街头的霓虹灯残影。
步骤解析
- 重复第九步和第十步:
- 重复之前的步骤,使用矩形选框工具或钢笔工具绘制黄色和蓝绿色的细小横条,填充颜色并调整位置。
- 调整间断和细小:
- 确保新绘制的横条间断更多、更细小,以模拟街头的霓虹灯残影效果。
- 选用黄色和蓝绿色等颜色:
- 使用颜色面板或取色器工具选择跟超级英雄相似的黄色和蓝绿色等颜色,使效果更加生动。
![[Photoshop动感光束的渲染]打造绚丽的奔跑机器人](https://www.4tu.cn/wp-content/uploads/2024/06/2024060914041189.jpeg)
十二、继续增强画面的动感。首先需要制作一个背景。新建一个“noise”图层,然后执行“滤镜 > 噪点 > 添加噪点”,设置数量为20%,并选择高斯分布和单色。接着,按Ctrl+L调出图层的色阶调整面板,将参数调整为0、0.4、180,这样就能令噪点增加,形成如下图所示的密集效果。
步骤解析
- 新建“noise”图层:
- 在图层面板中,点击“新建图层”按钮,创建一个新的空白图层。
- 将这个图层重命名为“noise”。
- 添加噪点:
- 选择“滤镜 > 噪点 > 添加噪点”。
- 在弹出的对话框中,将数量设置为20%。
- 确保选择了高斯分布和单色选项,然后点击“确定”。
- 调整色阶参数:
- 按下Ctrl+L调出色阶调整面板。
- 将输入框的数值依次调整为0、0.4、180。
- 这样调整后,噪点的对比度会增加,形成更加密集的效果。
- 完成背景制作:
- 完成调整后,保存并关闭色阶调整面板。
通过以上步骤,你将成功地制作了一个动感的背景,其中噪点密集且对比度增强,为后续画面增添了一层动感。
![[Photoshop动感光束的渲染]打造绚丽的奔跑机器人](https://www.4tu.cn/wp-content/uploads/2024/06/2024060914042013.jpeg)
十三、按Ctrl+J复制“noise”图层,然后将复制图层的混合模式改变为“变亮”。接着执行“滤镜 > 模糊 > 动感模糊”。在动感模糊对话框中,设置角度为0°,距离为30像素,然后确认。这样就能营造出雪中飞奔的感觉。按Ctrl+L调出色阶调整面板,将参数调整为0、8、90,以使飞速的效果更加明显。
步骤解析
- 复制“noise”图层:
- 在图层面板中,选中“noise”图层。
- 按下Ctrl+J复制该图层。
- 改变复制图层的混合模式为变亮:
- 在图层面板中,选中复制的“noise”图层。
- 在图层混合模式下拉菜单中,选择“变亮”。
- 执行动感模糊:
- 选择复制的“noise”图层。
- 依次点击菜单中的“滤镜 > 模糊 > 动感模糊”。
- 在动感模糊对话框中,将角度设置为0°,距离设置为30像素,然后点击“确定”。
- 调整色阶参数:
- 按下Ctrl+L调出色阶调整面板。
- 将输入框的数值依次调整为0、8、90,以增强飞速效果的明显度。
- 完成调整:
- 完成调整后,保存并关闭色阶调整面板。
效果如下图所示。
![[Photoshop动感光束的渲染]打造绚丽的奔跑机器人](https://www.4tu.cn/wp-content/uploads/2024/06/2024060914042968.jpeg)
十四、在画布的中间增加光点。可以执行“图层 > 新建填充图层 > 渐变”,选择径向模式,将图层调整至“noise”图层和“figure”图层之间。另一种方法是增加渐变映射调整图层,同样能达到相似的效果!
步骤解析
方法一:新建填充图层渐变
- 新建填充图层:
- 在图层面板中,点击“新建填充图层”按钮。
- 选择渐变:
- 在填充图层的属性面板中,选择“渐变”。
- 调整渐变样式:
- 在渐变编辑器中,选择径向模式,并调整渐变的颜色和位置。
- 调整图层位置:
- 将填充图层调整至“noise”图层和“figure”图层之间。
方法二:增加渐变映射调整图层
- 增加渐变映射调整图层:
- 在图层面板中,点击“新建调整图层”按钮,并选择“渐变映射”。
- 调整渐变:
- 在渐变映射调整图层的属性面板中,调整渐变的类型和颜色。
- 调整图层位置:
- 将渐变映射调整图层调整至“noise”图层和“figure”图层之间。
通过以上步骤,你可以在画布的中间增加光点,通过两种方法中的任意一种,即新建填充图层渐变或增加渐变映射调整图层,都可以实现相似的效果!
效果如下图所示。
![[Photoshop动感光束的渲染]打造绚丽的奔跑机器人](https://www.4tu.cn/wp-content/themes/b2/Assets/fontend/images/default-img.jpg)
十五、取消隐藏“ground”图层,重复前面的操作将它附加同样的颜色、发光和动感效果。
![[Photoshop动感光束的渲染]打造绚丽的奔跑机器人](https://www.4tu.cn/wp-content/uploads/2024/06/2024060914045394.jpeg)
十六、画面的整体感觉差不多就出来了。下面再用径向渐变添加环形彩虹效果,同时再用渐变调整图层进行调整。
- 使用径向渐变添加环形彩虹效果:
- 创建一个新的图层。
- 选择渐变工具,并在工具选项栏中选择径向渐变。
- 从画布的中心开始,点击并拖动鼠标,以绘制一个环形的彩虹效果。
- 使用渐变调整图层进行进一步调整:
- 在图层面板中,选择渐变图层。
- 添加渐变映射调整图层,以调整环形彩虹的颜色、亮度和对比度等参数。
- 根据需要,可以尝试不同的渐变类型和参数设置,以获得理想的环形彩虹效果。
通过这些步骤,你可以使用径向渐变添加环形彩虹效果,并通过渐变调整图层进一步调整彩虹的外观和效果,从而使整个画面更加丰富和生动。
效果如下图所示。
![[Photoshop动感光束的渲染]打造绚丽的奔跑机器人](https://www.4tu.cn/wp-content/themes/b2/Assets/fontend/images/default-img.jpg)
最终效果:
思图网(https://www.4tu.cn)提供了一个免费学习 Photoshop 技术的宝贵平台。通过不断学习和实践,我们能够更好地掌握 Photoshop 的强大功能,将创意和想象力转化为令人惊叹的作品。
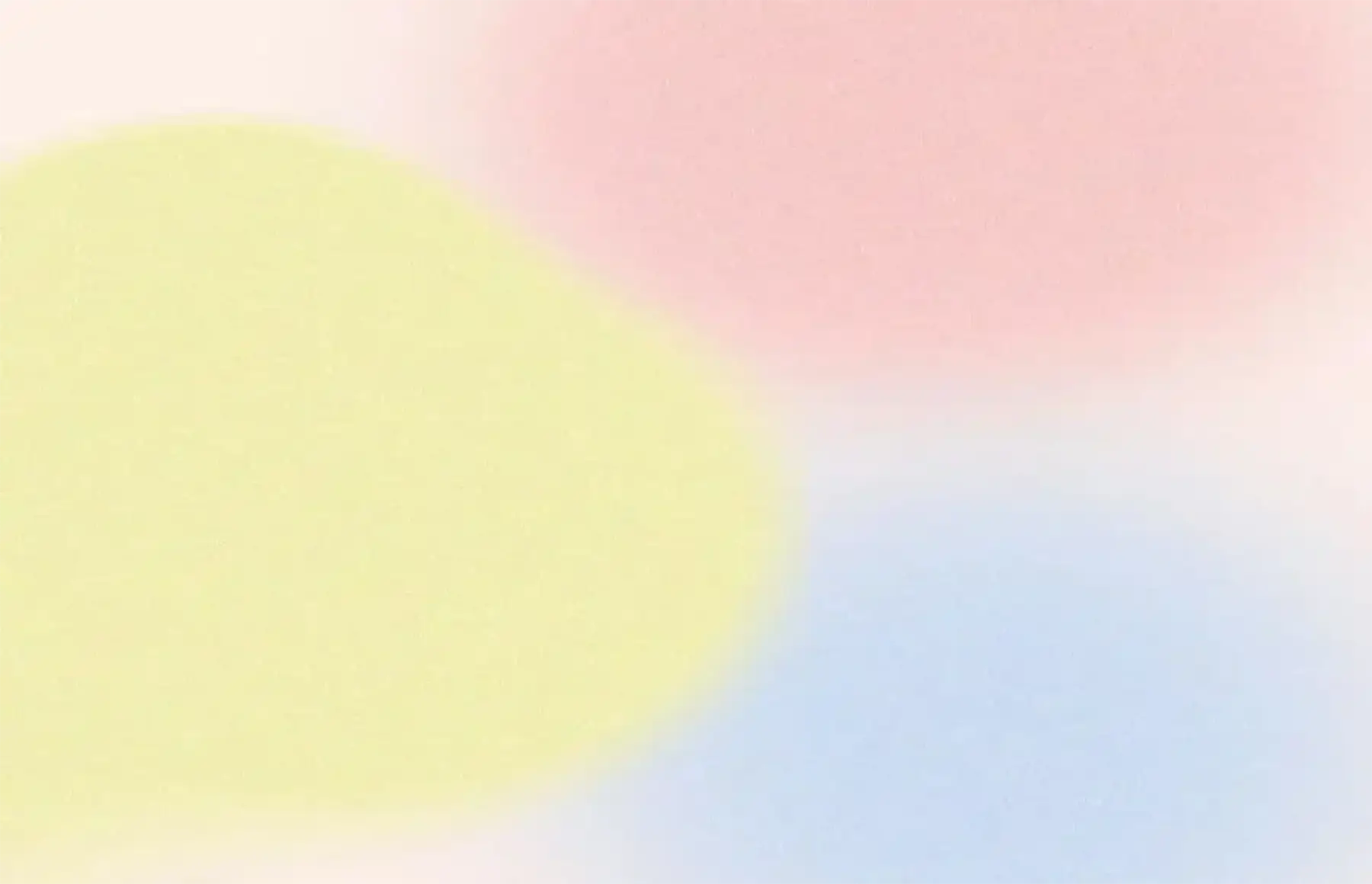



![[Photoshop动感光束的渲染]打造绚丽的奔跑机器人](https://www.4tu.cn/wp-content/uploads/2024/06/2024060914024949.jpeg)
![[Photoshop动感光束的渲染]打造绚丽的奔跑机器人](https://www.4tu.cn/wp-content/uploads/2024/06/2024060914030015.jpeg)
![[Photoshop动感光束的渲染]打造绚丽的奔跑机器人](https://www.4tu.cn/wp-content/uploads/2024/06/2024060914032057.jpeg)
![[Photoshop动感光束的渲染]打造绚丽的奔跑机器人](https://www.4tu.cn/wp-content/uploads/2024/06/2024060914032894.jpeg)
![[Photoshop动感光束的渲染]打造绚丽的奔跑机器人](https://www.4tu.cn/wp-content/uploads/2024/06/2024060914034092.jpeg)
![[Photoshop动感光束的渲染]打造绚丽的奔跑机器人](https://www.4tu.cn/wp-content/uploads/2024/06/2024060914035020.jpeg)
![[Photoshop动感光束的渲染]打造绚丽的奔跑机器人](https://www.4tu.cn/wp-content/uploads/2024/06/2024060914044254.jpeg)
![[Photoshop动感光束的渲染]打造绚丽的奔跑机器人](https://www.4tu.cn/wp-content/uploads/2024/06/2024060914050492.jpeg)
