[ps动画教程]使用Photoshop轻松制作人物眨眼动画
眨眼动画是一种常用且制作相对简单的动画效果。以下是制作步骤:
- 复制原始图层: 首先,将原始图层复制一层。
- 修补眼睛部分: 使用图章工具或其他修补工具将眼睛部分修补掉,使得面部看起来自然。
- 添加眨眼效果: 使用画笔工具等绘制工具,添加睫毛和其他细节,制作出眨眼的效果。
- 制作连贯动画: 最后,转到动画软件(如Photoshop的时间轴面板或IR)中,将不同帧的眨眼效果按顺序排列,制作成连贯的动画。
通过这些步骤,你就可以轻松制作出逼真的眨眼动画。
最终效果
![思图网_ps教程自学网(www.4tu.cn) [ps动画教程]使用Photoshop轻松制作人物眨眼动画](https://www.4tu.cn/images/d54146655cfcba0c4b9817e6e6100f07.gif)
一、要制作眨眼动画,首先需要处理人物素材图层。
以下是详细步骤:
- 打开人物素材: 使用你的图形编辑软件(如Photoshop)打开人物素材图片。
- 复制背景图层: 按下快捷键Ctrl + J,复制背景图层。这将创建一个新的图层,其中包含原始图像的副本。
如下图。
![思图网_ps教程自学网(www.4tu.cn) [ps动画教程]使用Photoshop轻松制作人物眨眼动画](https://www.4tu.cn/images/95f0aafdc6094ea7c5ef40faa114b045.jpeg)
![思图网_ps教程自学网(www.4tu.cn) [ps动画教程]使用Photoshop轻松制作人物眨眼动画](https://www.4tu.cn/images/28e0387e6a355da3869e373bc90fcc031.jpeg)
二、为了继续制作眨眼动画
以下是详细步骤:
- 打开人物素材: 使用你的图形编辑软件(如Photoshop)打开人物素材图片。
- 复制背景图层: 按下快捷键Ctrl + J,复制背景图层。这将创建一个新的图层,其中包含原始图像的副本。
- 涂抹眼睛: 在复制的图层中,选择仿制图章工具(Clone Stamp Tool)。按住Alt键并点击选择一个皮肤的采样点,然后在眼睛部分进行涂抹,以去除眼睛部分并使其与周围皮肤颜色一致。
- 画出眼睫毛: 选择画笔工具(Brush Tool)或铅笔工具(Pencil Tool),调整适当的大小和硬度,用深色细线画出闭合的眼睫毛。确保眼睫毛看起来自然,不要画得太夸张。
这样,你就完成了涂抹眼睛和绘制眼睫毛的步骤。接下来,可以继续进行动画制作的步骤。
如下图。
![思图网_ps教程自学网(www.4tu.cn) [ps动画教程]使用Photoshop轻松制作人物眨眼动画](https://www.4tu.cn/wp-content/themes/b2/Assets/fontend/images/default-img.jpg)
三、回到背景图层复制一层,按Ctrl + Shift + ] 置顶。
- 打开人物素材: 使用你的图形编辑软件(如Photoshop)打开人物素材图片。
- 复制背景图层: 按下快捷键Ctrl + J,复制背景图层。这将创建一个新的图层,其中包含原始图像的副本。
- 涂抹眼睛: 在复制的图层中,选择仿制图章工具(Clone Stamp Tool)。按住Alt键并点击选择一个皮肤的采样点,然后在眼睛部分进行涂抹,以去除眼睛部分并使其与周围皮肤颜色一致。
- 画出眼睫毛: 选择画笔工具(Brush Tool)或铅笔工具(Pencil Tool),调整适当的大小和硬度,用深色细线画出闭合的眼睫毛。确保眼睫毛看起来自然,不要画得太夸张。
- 回到背景图层: 在图层面板中,回到原始的背景图层。
- 复制背景图层: 再次按下快捷键Ctrl + J,复制背景图层。
- 置顶新图层: 选择新复制的背景图层,然后按下快捷键Ctrl + Shift + ],将新图层移动到最顶层。
![思图网_ps教程自学网(www.4tu.cn) [ps动画教程]使用Photoshop轻松制作人物眨眼动画](https://www.4tu.cn/images/8390f157be1aa5e1d96aee95c8cea135.jpeg)
四、要继续制作眨眼动画,并将其导入到ImageReady或使用Photoshop的时间轴面板
以下是详细步骤:
- 打开人物素材: 使用你的图形编辑软件(如Photoshop)打开人物素材图片。
- 复制背景图层: 按下快捷键Ctrl + J,复制背景图层。这将创建一个新的图层,其中包含原始图像的副本。
- 涂抹眼睛: 在复制的图层中,选择仿制图章工具(Clone Stamp Tool)。按住Alt键并点击选择一个皮肤的采样点,然后在眼睛部分进行涂抹,以去除眼睛部分并使其与周围皮肤颜色一致。
- 画出眼睫毛: 选择画笔工具(Brush Tool)或铅笔工具(Pencil Tool),调整适当的大小和硬度,用深色细线画出闭合的眼睫毛。确保眼睫毛看起来自然,不要画得太夸张。
- 回到背景图层: 在图层面板中,回到原始的背景图层。
- 复制背景图层: 再次按下快捷键Ctrl + J,复制背景图层。
- 置顶新图层: 选择新复制的背景图层,然后按下快捷键Ctrl + Shift + ],将新图层移动到最顶层。
- 转到ImageReady或Photoshop的时间轴面板: 如果你使用的是较老版本的Photoshop,可以点击文件菜单并选择“编辑于ImageReady”。对于较新版本的Photoshop,可以使用时间轴面板。选择窗口 > 时间轴(Window > Timeline)。
- 设置图层的可见性: 在图层面板中,将上面两个图层(包含闭眼效果的图层)设置为不可见,只保留背景图层可见。
- 打开动画面板: 在ImageReady或Photoshop中,打开动画面板。如果在Photoshop中使用时间轴,点击“创建帧动画”(Create Frame Animation)。
- 设置动画延时时间: 在动画面板中,确保选中背景图层的帧。然后设置帧的延时时间为0.2秒。可以在帧下方看到一个小箭头,点击它并选择0.2秒。
- 添加动画帧: 根据需要添加更多的帧来完成眨眼动画。你可以复制帧并调整图层的可见性,以创建睁眼和闭眼的动画效果。
通过这些步骤,你就可以在ImageReady或Photoshop中设置动画帧并调整延时时间,以制作眨眼动画。
![思图网_ps教程自学网(www.4tu.cn) [ps动画教程]使用Photoshop轻松制作人物眨眼动画](https://www.4tu.cn/images/8337efe96385e4ff49165d54a91e3ee4.jpeg)
五、点动画面板上的复制按钮,把当前帧复制一层,把中间图层显示出来
- 前面步骤回顾:
- 你已经打开了人物素材并复制了背景图层。
- 使用仿制图章工具将眼睛部分涂抹掉,并用画笔工具画出眼睫毛。
- 回到背景图层并再次复制,然后将新图层置顶。
- 转到ImageReady(对于Photoshop,使用时间轴面板),并设置动画帧的延时时间为0.2秒。
- 打开动画面板并设置第一帧:
- 在动画面板中,确保第一帧只显示背景图层。
- 设置该帧的延时时间为0.2秒。
- 复制当前帧:
- 在动画面板中,点击复制按钮(通常是一个类似于新建图层的图标),将当前帧复制一层。
- 显示中间图层:
- 在新复制的帧中,设置背景图层为不可见。
- 将中间的图层(即涂抹了眼睛和添加了闭合眼睫毛的图层)设置为可见。
下面是更具体的步骤:
- 选择第一帧并设置延时:
- 在动画面板中,确保第一帧处于选中状态。
- 设置延时为0.2秒。
- 复制当前帧:
- 点击动画面板下方的复制帧按钮(通常是一个小矩形叠加的图标)。
- 显示中间图层:
- 在复制的帧中,切换到图层面板。
- 隐藏顶层图层,只显示中间图层(即包含眨眼效果的图层)。
- 设置第二帧的延时:
- 设置第二帧的延时时间,同样为0.2秒或根据需要调整。
此时,你应该有两帧动画:
- 第一帧显示背景图层。
- 第二帧显示中间图层(闭合眼睛的效果)。
继续创建更多帧以完成眨眼动画的整个过程,确保帧之间的图层可见性切换连贯。你可以根据需要调整每帧的延时时间,直到眨眼动画看起来自然连贯。
如下图。
![思图网_ps教程自学网(www.4tu.cn) [ps动画教程]使用Photoshop轻松制作人物眨眼动画](https://www.4tu.cn/wp-content/themes/b2/Assets/fontend/images/default-img.jpg)
6、再点击复制当前帧按钮,然后把最上面的图层显示为可见
- 前面步骤回顾:
- 你已经复制了背景图层并修补了眼睛部分,并绘制了闭合的睫毛。
- 在动画面板中创建了初始帧并设置了延时,然后复制了当前帧并显示了中间的图层。
- 复制当前帧:
- 在动画面板中,选择刚刚复制的帧(第二帧),然后点击复制帧按钮,再次将当前帧复制一层。
- 显示最上面的图层:
- 在新的帧(第三帧)中,转到图层面板。
- 将最上面的图层(包含睁眼效果的图层)设置为可见。
- 调整延时:
- 确保新复制的帧(第三帧)的延时时间设置为0.2秒(或根据需要调整)。
这样,你应该有三帧动画:
- 第一帧显示背景图层(睁眼)。
- 第二帧显示中间图层(闭眼)。
- 第三帧显示最上面的图层(睁眼)。
如下图。
![思图网_ps教程自学网(www.4tu.cn) [ps动画教程]使用Photoshop轻松制作人物眨眼动画](https://www.4tu.cn/images/7b3f1564bacd031142fb5da63677900a.jpeg)
七、最后选择菜单:文件 > 将优化结果储存为GIF格式。
![思图网_ps教程自学网(www.4tu.cn) [ps动画教程]使用Photoshop轻松制作人物眨眼动画](https://www.4tu.cn/images/b9d67aa914e976d097681033c5148dda.jpeg)
最终效果:
![思图网_ps教程自学网(www.4tu.cn) [ps动画教程]使用Photoshop轻松制作人物眨眼动画](https://www.4tu.cn/images/d54146655cfcba0c4b9817e6e6100f07.gif)
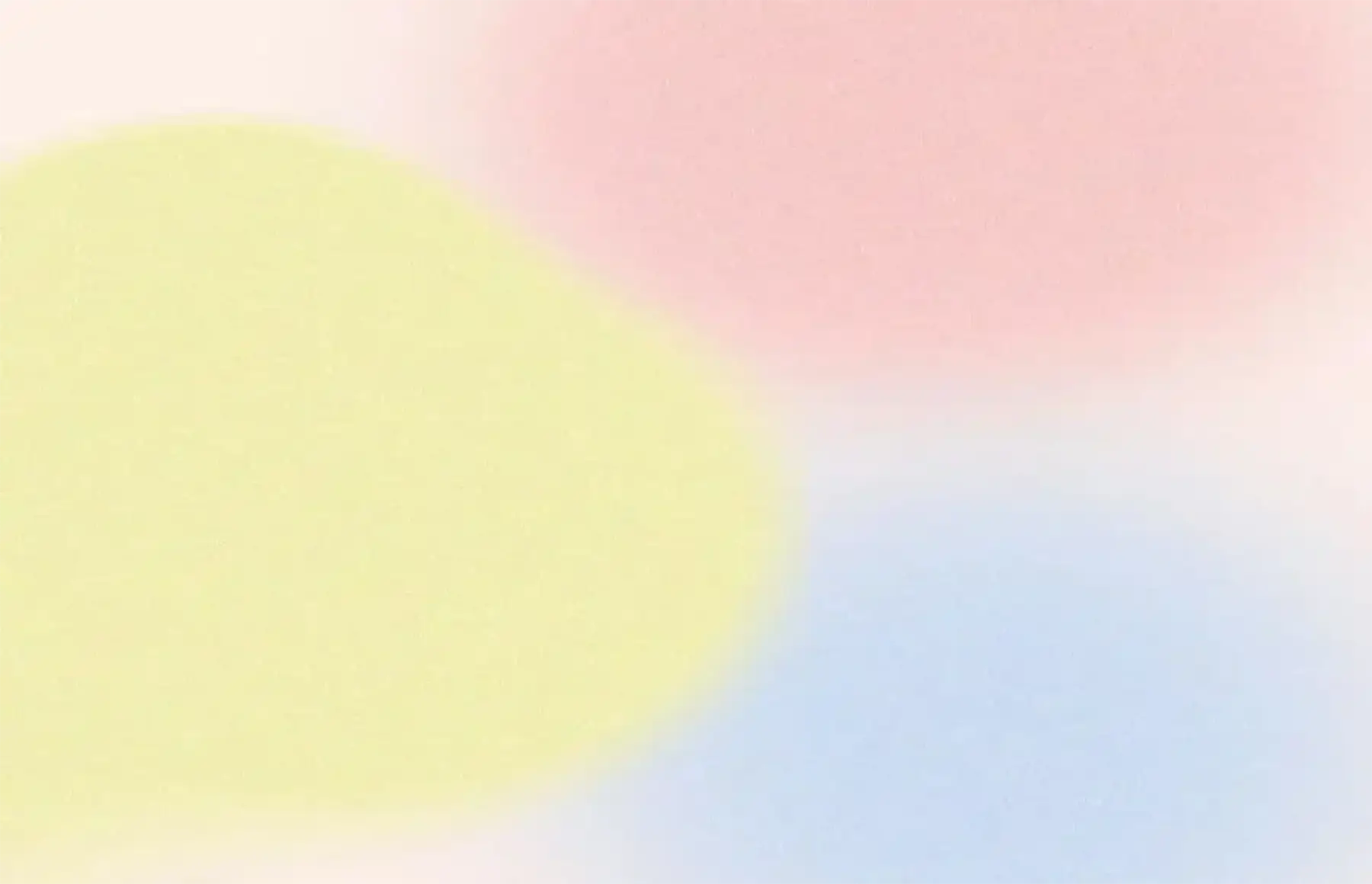



![思图网_ps教程自学网(www.4tu.cn) [ps动画教程]使用Photoshop轻松制作人物眨眼动画](https://www.4tu.cn/images/ddc9061ad6800cd4f4c78681b0b5a1c7.jpeg)
![思图网_ps教程自学网(www.4tu.cn) [ps动画教程]使用Photoshop轻松制作人物眨眼动画](https://www.4tu.cn/images/05be619721463564a0ae4c360b80eaa8.jpeg)
