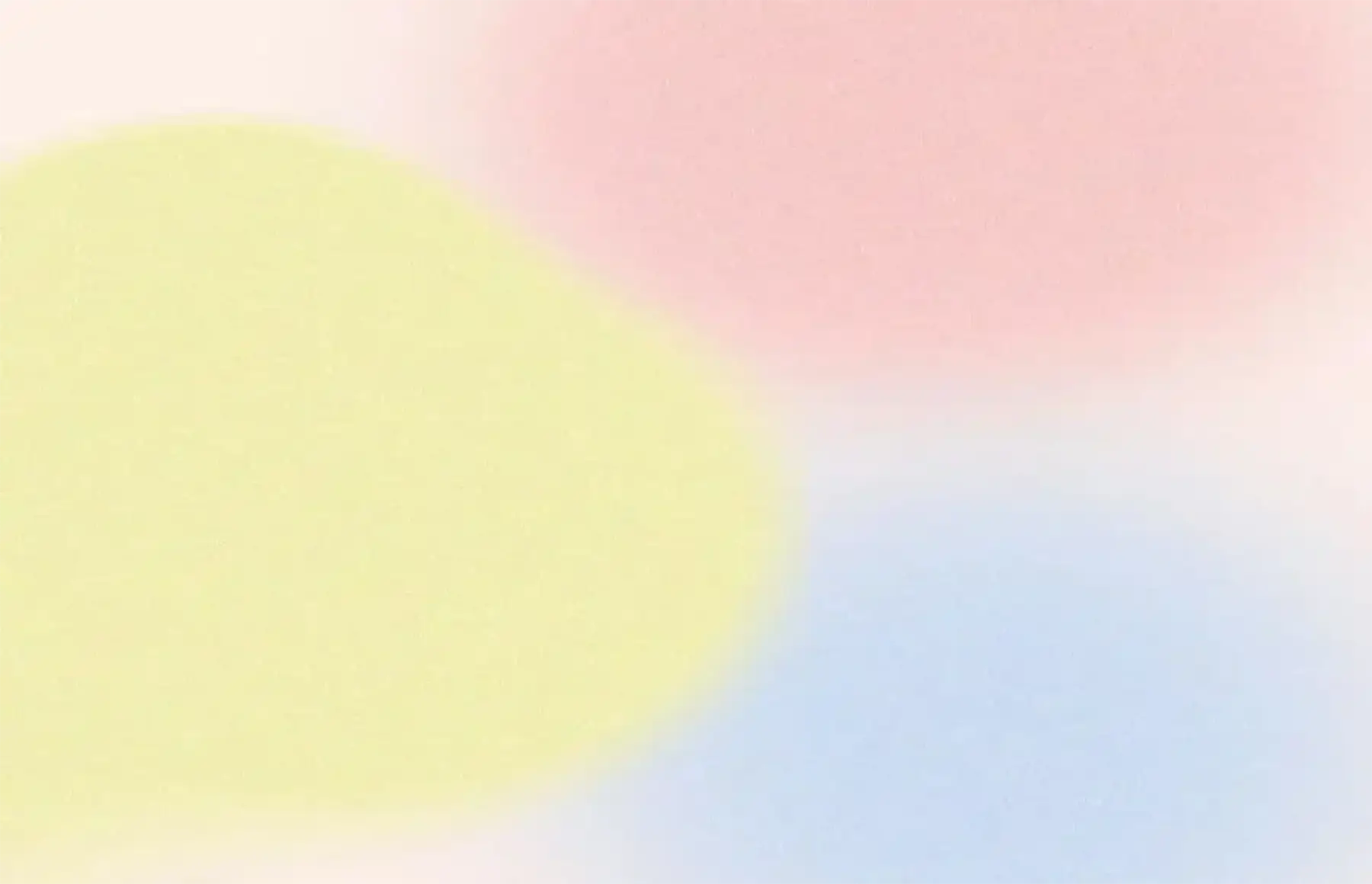第六节:8-6 实战蒙版
第八章:学习蒙版相关知识
Photoshop零基础入门教程
0818 抠图与蒙版的应用
在图像处理中,蒙版的使用在很多时候是为了精确地分离图像中的某个元素,如齿轮,从其原始背景中。这种操作通常被称为“抠图”,类似于将物体从画布上切割下来。如果初始的选区非常精确,那么直接使用选区工具删除背景图层的内容可能就足够了。
然而,蒙版之所以被广泛使用,是因为它们提供了更高的灵活性和精细度。通过调整蒙版上的细节(如使用画笔工具),我们可以更精确地控制哪些部分应该显示,哪些部分应该隐藏,从而优化抠图的效果。这种微调的能力确保了即使在使用蒙版后删除部分图层内容,也不会损失任何关键信息,同时仍然保持图像的最大可编辑性。
0819 布局与蒙版的应用
除了用于抠图外,蒙版还在布局设计中扮演着重要角色。在这种情况下,蒙版通常与图层分离,以便独立移动和调整。
例如,在婚纱照片的背景下创建一个心形区域,并在其中放置玫瑰花。为此,我们可以在玫瑰花图层上创建一个心形蒙版。一旦蒙版与图层分离,我们就可以自由移动和调整玫瑰花图层,而不影响心形蒙版的位置和形状。这种灵活性使得我们可以轻松地在画面中找到最佳布局。
此外,我们还可以单独移动和调整蒙版本身,以改变心形区域在画面上的位置和大小。这种能力使得我们可以更加精确地控制图像中的元素布局,实现更出色的设计效果。
在图像处理过程中,无论是为了抠图还是布局设计,蒙版都提供了一种强大而灵活的工具,帮助我们实现精确的控制和创意的表达。
![8-6 实战蒙版_思图网ps教程自学网(www.4tu.cn) [Photoshop零基础入门教程]-第八章:学习蒙版相关知识-第六节:8-6 实战蒙版](https://www.4tu.cn/images/216b4c3967d94f9834340004914aab9e.jpeg)
![8-6 实战蒙版_思图网ps教程自学网(www.4tu.cn) [Photoshop零基础入门教程]-第八章:学习蒙版相关知识-第六节:8-6 实战蒙版](https://www.4tu.cn/images/0ba251f2db666fed9525022e08cfc806.jpeg)
–![8-6 实战蒙版_思图网ps教程自学网(www.4tu.cn) [Photoshop零基础入门教程]-第八章:学习蒙版相关知识-第六节:8-6 实战蒙版](https://www.4tu.cn/wp-content/uploads/2024/06/2024060611131549.jpg)
在图像处理中,当使用蒙版出于布局目的时,执行应用蒙版操作确实不是明智之选,因为这会导致图层与蒙版之间的独立移动能力丧失,违背了布局设计的灵活性原则。对于这类应用,矢量蒙版是更为理想的选择,因为它们具有无限的缩放和变换能力,而不会损失图像质量。
目前,我们可能更熟悉点阵蒙版,但在需要高精度布局和变换时,点阵蒙版可能会因为大幅度变换而导致质量下降。为了克服这一限制,我们可以利用矢量蒙版。
为了加强实际操作中的印象,我们可以尝试使用形状工具来创建一个矢量蒙版。首先,复制玫瑰花图层并删除原有的蒙版。接着,选择形状工具(通常是U键或SHIFT+U键),在顶部工具栏中设置正确的绘图方式和自定义形状选项。从形状列表中选择心形,并在画面中绘制出心形路径。一旦绘制完成,我们可以将该路径作为矢量蒙版应用到玫瑰花图层上,确保图层选择正确。在图层调板中,矢量蒙版将位于图层上方。
与点阵蒙版类似,矢量蒙版也与图层保持链接关系,但不同的是,我们不能直接对矢量蒙版进行色彩调整或应用滤镜效果。然而,这种限制并不影响矢量蒙版在布局设计中的优势,它们仍然是实现高精度布局和变换的理想工具。
![8-6 实战蒙版_思图网ps教程自学网(www.4tu.cn) [Photoshop零基础入门教程]-第八章:学习蒙版相关知识-第六节:8-6 实战蒙版](https://www.4tu.cn/images/85e326bbf87b9a1064a90f87c3402e41.jpeg)
![8-6 实战蒙版_思图网ps教程自学网(www.4tu.cn) [Photoshop零基础入门教程]-第八章:学习蒙版相关知识-第六节:8-6 实战蒙版](https://www.4tu.cn/images/e715f0a15718bed241e7ba1e2a540d17.jpeg)
![8-6 实战蒙版_思图网ps教程自学网(www.4tu.cn) [Photoshop零基础入门教程]-第八章:学习蒙版相关知识-第六节:8-6 实战蒙版](https://www.4tu.cn/images/a02600d5f61c5c3807fe4b0b97304400.jpeg)
我们已经深入理解了点阵图像与矢量图像之间的关键区别。现在,通过实际操作再次验证一下这一区别。当我们使用自由变换(CTRL+T)分别将点阵蒙版和矢量蒙版先缩小到10%,然后再放大到1000%时,两者的表现差异显著。
观察结果,我们可以轻易分辨出左上方的是点阵蒙版。在大幅度缩放后,其图像质量明显下降,细节变得模糊不清,犹如远处的灯火阑珊。而右下方的矢量路径蒙版则截然不同,即使经过如此大幅度的变换,它依然保持着原有的清晰度和细节,风采不减。
矢量路径蒙版在图像编辑中的实用性不言而喻。它为我们提供了强大的工具,能够轻松实现高精度的布局和变换,而不会损失图像质量。然而,尽管矢量路径蒙版如此强大,我还是建议大家不要跳跃章节去学习路径知识。因为Photoshop的每个章节都是相互关联、循序渐进的,只有按照教程的安排逐步学习,我们才能更好地掌握和运用这些工具,创作出更加优秀的作品。
![8-6 实战蒙版_思图网ps教程自学网(www.4tu.cn) [Photoshop零基础入门教程]-第八章:学习蒙版相关知识-第六节:8-6 实战蒙版](https://www.4tu.cn/images/85248bb263b9bfe2c0972d94c65fdf34.jpeg)
总结而言,蒙版在图像处理中的应用分为两大类:抠图目的和布局目的。在抠图应用中,蒙版通常与图层保持链接,以便进行各种变换操作,如缩放、旋转等。这种链接状态确保了抠出的元素在变换时与背景保持协调。对于抠图蒙版,是否应用蒙版对最终结果的影响不大,但如果在后续需要对图层应用滤镜或其他效果,事先应用蒙版可以避免不必要的误差。
在布局应用中,蒙版则常与图层解除链接,以便独立调整元素和蒙版的位置和大小,从而实现更灵活的布局设计。对于这类蒙版,保留其可编辑性至关重要,以便于后续的编辑和修改。
现在,我们来实践一个图片合成效果——创建一个连接另一个空间的时空门。首先,打开一张田野的图片,并将之前用蒙版抠出的齿轮元素移动进来。接下来,调整齿轮的位置,并使用蒙版工具(如画笔工具,硬度设为30%左右)来精细调整齿轮与背景的融合效果,特别是将齿轮的下面部分与背景融合。
从提供的示例图片中可以看到,齿轮蒙版作为抠图蒙版,与图层保持链接,这使得我们可以轻松地移动或变换齿轮元素,同时保持其与背景的协调。当然,如果愿意,也可以在事先对齿轮图层应用蒙版的基础上,通过建立一个全白的蒙版,并局部涂抹黑色来达到相同的画面效果。这样的操作提供了更多的灵活性和创造性,让我们能够更精细地控制图像合成效果。
![8-6 实战蒙版_思图网ps教程自学网(www.4tu.cn) [Photoshop零基础入门教程]-第八章:学习蒙版相关知识-第六节:8-6 实战蒙版](https://www.4tu.cn/wp-content/uploads/2024/06/2024060611121694.jpeg)
![8-6 实战蒙版_思图网ps教程自学网(www.4tu.cn) [Photoshop零基础入门教程]-第八章:学习蒙版相关知识-第六节:8-6 实战蒙版](https://www.4tu.cn/wp-content/uploads/2024/06/2024060611170388.jpeg)
–![8-6 实战蒙版_思图网ps教程自学网(www.4tu.cn) [Photoshop零基础入门教程]-第八章:学习蒙版相关知识-第六节:8-6 实战蒙版](https://www.4tu.cn/images/e329b573b1a7a0bea7f68f5ba74260ad.jpeg)
现在,让我们进一步提升我们的时空门图片合成效果。加入另外一张云彩的图片,并仅保留齿轮内部的云彩部分,以创建独特的齿轮内云彩效果。
首先,将云彩图片导入到项目中,并放置在齿轮图层的上方。接下来,我们需要创建一个新的蒙版来屏蔽云彩图层除了齿轮内部以外的所有区域。这个蒙版将用于实现齿轮内云彩的效果,如下左图所示。
为了增加云彩的丰富性和层次感,我们可以尝试对云彩图层进行变换操作,如压扁一些,这样可以得到更多的云彩细节。但请注意,这种变换可能会导致云彩图层画面的比例失调。然而,由于我们只显示其中的云彩部分,并且与齿轮的圆形结构相结合,所以比例失调的效果不会特别明显。但如果画面中有其他明显的参照物,如人物或汽车,比例失调的效果可能会变得显著,如下中图所示(注意云彩缩览图的变化)。
在这个例子中,云彩蒙版属于布局蒙版,因为我们希望独立地调整云彩图层的位置和形状,以找到最佳的视觉效果。在解除图层链接后,我们可以单独移动云彩图层,以寻找满意的云彩部分。虽然原则上我们也可以单独移动蒙版来改变云彩的布局位置,但在这个案例中,由于我们已经将云彩与齿轮的形状相匹配,因此不再需要单独移动蒙版。
关于云彩蒙版的制作,原本我们不想直接给出提示,相信通过大家的思考和尝试,都能找到合适的方法。但出于全面性和易于理解的考虑,我们还是简要地说明一下制作过程。首先,我们可以通过修改齿轮蒙版来得到云彩蒙版。具体方法是先对齿轮蒙版进行反相操作(选择蒙版后使用快捷键CTRL+I),然后使用黑色覆盖不需要显示的部分。最后,为了更加自然地过渡,我们可以使用较软的笔刷对白色区域的底部进行处理,形成渐变蒙版效果,如下右图所示。
通过这样的操作,我们可以得到一个独特且引人入胜的时空门图片合成效果,其中齿轮内部充满了流动的云彩,仿佛连接着另一个神秘的空间。
![8-6 实战蒙版_思图网ps教程自学网(www.4tu.cn) [Photoshop零基础入门教程]-第八章:学习蒙版相关知识-第六节:8-6 实战蒙版](https://www.4tu.cn/images/be051ba2257af3e912f9fe1fbd50d778.jpeg)
![8-6 实战蒙版_思图网ps教程自学网(www.4tu.cn) [Photoshop零基础入门教程]-第八章:学习蒙版相关知识-第六节:8-6 实战蒙版](https://www.4tu.cn/wp-content/uploads/2024/06/2024060611164087.jpeg)
![8-6 实战蒙版_思图网ps教程自学网(www.4tu.cn) [Photoshop零基础入门教程]-第八章:学习蒙版相关知识-第六节:8-6 实战蒙版](https://www.4tu.cn/images/20f89345b9db0c54d367d40f978d6769.jpeg)
在Photoshop中,当我们创建色彩调整层或填充层时,这些特殊图层会自动携带一个全白的蒙版。这个蒙版的作用非常重要,因为它决定了调整或填充效果的应用范围。如果在创建这些特殊图层之前已经选定了某个区域,那么这个选区就会自动转换为色彩调整层的蒙版。
具体来说,选区内的部分在蒙版上会显示为白色,而选区外的部分则显示为黑色。这样的设置意味着色彩调整或填充的效果将仅在有白色蒙版的区域(即原先的选区范围内)生效,而黑色蒙版覆盖的区域则不会受到任何影响。
这些特殊图层的蒙版与普通图层的蒙版在性质上是相似的。它们都与图层保持链接关系,可以通过各种工具(如画笔工具)进行涂抹和修改。这种灵活性使得我们能够精确地控制色彩调整或填充效果的应用范围,从而实现更加精细的图像编辑。
下面,我们将通过修改色彩调整层的蒙版来为现有的图像添加效果。首先,在田野图层上方建立一个曲线调整层。这个曲线调整层将用于调整图像的亮度和对比度。接着,我们再复制这个曲线调整层(可以使用快捷键CTRL+J)。然后,在新复制的曲线调整层的蒙版上使用反相操作(快捷键CTRL+I),这样蒙版就会从全白变为全黑。此时,这个曲线调整层实际上是没有任何作用效果的,因为它的蒙版完全遮住了图层。
在图层调板中,我们可以看到这两个曲线调整层的设置。第一个曲线调整层设定了一个下降的曲线,用于降低图像的中间调亮度,使图像变暗。而第二个曲线调整层则设定了一个上升的曲线,用于提升图像的亮度和对比度。但是,由于第二个曲线调整层的蒙版是全黑的,所以它的效果在图像中是不可见的。
通过这种方式,我们可以根据需要灵活地添加和调整色彩调整层,并通过修改蒙版来控制它们的作用范围。这对于实现复杂的图像编辑效果非常有帮助。
![8-6 实战蒙版_思图网ps教程自学网(www.4tu.cn) [Photoshop零基础入门教程]-第八章:学习蒙版相关知识-第六节:8-6 实战蒙版](https://www.4tu.cn/images/0d443a140c39feac9bf319b4ff8a0705.jpeg) –
–![8-6 实战蒙版_思图网ps教程自学网(www.4tu.cn) [Photoshop零基础入门教程]-第八章:学习蒙版相关知识-第六节:8-6 实战蒙版](https://www.4tu.cn/images/abef2ef6ff5761de74a382dcc044c243.jpeg)
在图像处理的过程中,巧妙地运用色彩调整层及其蒙版,可以创造出丰富多样的视觉效果。基于上述场景,我们可以进一步发挥创意,为画面增添更多的层次和细节。
首先,使用硬度为0%的画笔在第二个曲线调整层的蒙版中精心涂抹白色。这样的设置让画笔的笔触更加柔和,能够更自然地控制色彩调整效果的分布。通过在有选择性地涂抹白色,我们可以让调整的效果只在画面中的特定区域生效,从而在田野上营造出独特的反差效果。这样的处理使得画面的亮度和对比度更加多变,增强了画面的动态感和吸引力。
接下来,为了进一步提升画面的效果,我们可以为云彩图层添加一个专属的色彩调整层,并应用曲线调整效果。通过增加对比度,我们可以使云彩图层与田野图层更加协调,形成更加和谐的画面效果。专属调整层的好处在于,我们可以直接对特定的图层进行色彩调整,而无需通过蒙版去控制有效区域,这使得操作更加简便和直观。
在调整云彩图层的曲线时,我们可以根据画面的整体效果和个人喜好进行微调。通过提升亮度和对比度,可以使云彩更加鲜明突出,与田野形成强烈的对比。同时,我们还可以通过调整曲线的形状,使云彩呈现出不同的色彩和光影效果,进一步增强画面的艺术感。
最终,通过一系列的调整和处理,我们得到了一个既具有反差效果又充满艺术感的图像作品。田野的深沉与云彩的轻盈形成了鲜明的对比,营造出一种神秘而迷人的氛围。这样的作品不仅展示了Photoshop强大的图像处理能力,也体现了创作者独特的审美和创意。
![8-6 实战蒙版_思图网ps教程自学网(www.4tu.cn) [Photoshop零基础入门教程]-第八章:学习蒙版相关知识-第六节:8-6 实战蒙版](https://www.4tu.cn/images/dd6c21c1b894b7c32ee57afab1a6db5e.jpeg) –
–![8-6 实战蒙版_思图网ps教程自学网(www.4tu.cn) [Photoshop零基础入门教程]-第八章:学习蒙版相关知识-第六节:8-6 实战蒙版](https://www.4tu.cn/images/dd7ccb1e2af0ab82743f3fbf452fe00c.jpeg) –
–![8-6 实战蒙版_思图网ps教程自学网(www.4tu.cn) [Photoshop零基础入门教程]-第八章:学习蒙版相关知识-第六节:8-6 实战蒙版](https://www.4tu.cn/images/e71af8bd363c724b7e9da06c85fbf932.jpeg)
在完善我们的时空门图像合成效果时,注意到齿轮的外缘有一些蓝色的区域。为了更加精细地调整这部分的颜色,我们可以使用色相/饱和度调整层,并将其设置为齿轮的专属调整层。以下是具体的操作步骤和设置:
- 创建专属调整层:
- 首先,确保调整层位于齿轮图层之上。
- 按住
Alt键(Windows)或Option键(Mac),光标会变为一个带有向下箭头的圆形。 - 在图层调板中,找到齿轮图层和你想在其上方添加调整层的图层之间的缝隙处点击。这将创建一个只影响下方齿轮图层的专属色相/饱和度调整层。
- 调整色相/饱和度:
- 在新创建的调整层上,双击图层面板中的调整缩略图,这将打开色相/饱和度调整面板。
- 根据需要调整色相、饱和度和明度滑块。例如,如果你想减少蓝色区域的饱和度或改变其色相,可以相应地调整这些滑块。
- 观察效果:
- 在调整过程中,你可以实时观察图像的变化。确保调整后的颜色与齿轮和背景更好地融合,营造出更自然的时空门效果。
- 保存进度:
- 在制作过程中,为了确保数据安全,建议养成随时保存(
Ctrl + S或Cmd + S)的习惯。这样,即使出现意外情况,你也不会丢失太多的工作进度。
- 在制作过程中,为了确保数据安全,建议养成随时保存(
- 微调与润色:
- 如果需要,你可以进一步微调色相/饱和度调整层,或者添加其他类型的调整层(如曲线、亮度/对比度等)来完善图像效果。
- 还可以考虑使用蒙版来精确控制调整层的效果范围,确保只有需要的部分受到调整影响。
通过上述步骤,你可以更精确地调整齿轮外缘的蓝色区域,使其与整个时空门图像合成效果更加和谐统一。
![8-6 实战蒙版_思图网ps教程自学网(www.4tu.cn) [Photoshop零基础入门教程]-第八章:学习蒙版相关知识-第六节:8-6 实战蒙版](https://www.4tu.cn/wp-content/uploads/2024/06/2024060611190140.jpeg)
![8-6 实战蒙版_思图网ps教程自学网(www.4tu.cn) [Photoshop零基础入门教程]-第八章:学习蒙版相关知识-第六节:8-6 实战蒙版](https://www.4tu.cn/wp-content/uploads/2024/06/2024060611192740.jpeg)
确实,保留特定区域的蓝色效果可以增强图像的整体和谐与呼应。在色彩调整层中修改蒙版来屏蔽某些色彩变化的效果,是一种非常灵活且强大的图像编辑技巧。
下面是如何修改色彩调整层的蒙版来保留特定蓝色效果的步骤:
- 定位到色彩调整层:
在图层调板中找到你之前创建的针对齿轮的专属色相/饱和度调整层。 - 选择蒙版:
点击调整层旁边的蒙版缩略图,确保你正在编辑蒙版而不是调整层本身。 - 使用黑色画笔:
在工具箱中选择画笔工具(B),并设置前景色为黑色。黑色在蒙版中代表屏蔽或隐藏,即涂抹黑色会阻止调整层的效果应用于该区域。 - 涂抹蒙版:
在蒙版上,使用黑色画笔轻轻地涂抹你想要保留原始蓝色效果的区域(即下左图中红色箭头所指的地方)。请确保画笔的硬度设置适合你的需求,以便更精细地控制涂抹范围。 - 观察效果:
在涂抹过程中,观察图像的变化。你应该看到被涂抹的区域不再受到色相/饱和度调整层的影响,而保留了原始的蓝色效果。 - 微调与润色:
如果需要,你可以使用白色画笔(在蒙版中代表显示或应用调整效果)来微调涂抹的区域,或者调整画笔的大小和硬度以获得更精确的控制。 - 保存进度:
不要忘记在编辑过程中定期保存你的工作(Ctrl + S 或 Cmd + S),以防意外情况发生。
通过这种方式,你可以精确地控制色彩调整层的效果范围,确保图像中的特定区域保持原始颜色或受到不同的调整效果。这不仅增强了图像的整体效果,也体现了Photoshop强大的图像编辑能力。
![8-6 实战蒙版_思图网ps教程自学网(www.4tu.cn) [Photoshop零基础入门教程]-第八章:学习蒙版相关知识-第六节:8-6 实战蒙版](https://www.4tu.cn/images/862993b8a0b2a3b85e770b7ba92adac0.jpeg) –
–![8-6 实战蒙版_思图网ps教程自学网(www.4tu.cn) [Photoshop零基础入门教程]-第八章:学习蒙版相关知识-第六节:8-6 实战蒙版](https://www.4tu.cn/images/121278e5d6060cb643c75bf8a6353634.jpeg) –
–![8-6 实战蒙版_思图网ps教程自学网(www.4tu.cn) [Photoshop零基础入门教程]-第八章:学习蒙版相关知识-第六节:8-6 实战蒙版](https://www.4tu.cn/images/0e627983dcabcb5e2e14434ec74aca75.jpeg)
在完成蒙版练习的基础上,我们进一步探索了Photoshop中其他强大的工具和功能,如滤镜、图层混合模式和图层样式,以创造更加独特和引人注目的效果。
首先,我们复制了齿轮图层并为其添加了蒙版。接着,我们尝试使用了两个滤镜来增强图像效果。首先,我们使用“滤镜 > 杂色 > 添加杂色”为图像添加了轻微的杂色。这一步的目的是为了增加图像的纹理和细节,使后续的发散效果更具线条感和真实感。
然后,我们应用了“滤镜 > 模糊 > 径向模糊”来创建发散效果。通过调整径向模糊的参数,我们可以控制发散的方向和强度,从而得到不同的视觉效果。在这个例子中,我们选择了适当的参数来模拟光线从中心向外发散的效果。
通过这两个滤镜的组合应用,我们成功地为图像添加了一种动态且引人注目的发散效果。这种效果不仅增强了图像的视觉冲击力,还使画面更加生动和有趣。
此外,我们还提到了图层混合模式和图层样式这两种功能。图层混合模式可以改变图层之间的叠加方式,从而创造出各种独特的效果。而图层样式则可以为图层添加各种视觉效果,如阴影、发光、描边等。
在未来的实践中,我们可以尝试结合使用这些功能,创造出更加丰富和复杂的图像效果。通过不断地尝试和探索,我们可以不断提升自己的Photoshop技能,并创作出更加出色的作品。
总之,Photoshop是一个功能强大的图像处理软件,它提供了许多工具和功能来帮助我们实现各种创意和想法。通过不断地学习和实践,我们可以掌握这些工具和功能,并创作出令人惊叹的图像作品。
![8-6 实战蒙版_思图网ps教程自学网(www.4tu.cn) [Photoshop零基础入门教程]-第八章:学习蒙版相关知识-第六节:8-6 实战蒙版](https://www.4tu.cn/images/e5eebd36f039f0df3e304f33571abe33.jpeg) –
–![8-6 实战蒙版_思图网ps教程自学网(www.4tu.cn) [Photoshop零基础入门教程]-第八章:学习蒙版相关知识-第六节:8-6 实战蒙版](https://www.4tu.cn/wp-content/uploads/2024/06/2024060611283834.jpeg) –
–![8-6 实战蒙版_思图网ps教程自学网(www.4tu.cn) [Photoshop零基础入门教程]-第八章:学习蒙版相关知识-第六节:8-6 实战蒙版](https://www.4tu.cn/images/9742b16db130348935c88a669f9e9b11.jpeg)
在尝试通过滤镜和图层混合模式来增强图像的发散效果时,我们遇到了一个挑战:过于剧烈的效果影响了画面的整体协调。为了解决这个问题,我们将发散齿轮图层的混合模式更改为“叠加”,如左图红色箭头所示。这一改变成功地将发散效果与原始图像更和谐地融合,如中图所示。
然而,我们很快发现原先用于压暗齿轮蓝色的色相调整现在变得不那么明显了。这是因为色相调整是针对已经被滤镜处理过的齿轮图层进行的,滤镜效果可能覆盖了之前的颜色调整。为了重新应用这一调整,我们需要将色相调整层重新放置到带有蒙版的原始齿轮图层上方,并再次指定为专属调整层,确保它只影响原始齿轮图层,如右图所示。
在拖动图层时,重要的是要注意拖动的是图层缩览图,而不是蒙版缩览图。拖动蒙版缩览图将只移动蒙版,而不是整个图层,这可能导致不期望的效果。因此,务必确保在移动时选中并拖动图层缩览图,以确保整个图层及其相关的蒙版和调整层一起移动。
通过仔细调整图层混合模式和重新安排调整层,我们能够在保持图像整体协调的同时,实现所需的视觉效果。这种综合应用Photoshop功能的技巧对于创作出专业且引人注目的图像至关重要。
![8-6 实战蒙版_思图网ps教程自学网(www.4tu.cn) [Photoshop零基础入门教程]-第八章:学习蒙版相关知识-第六节:8-6 实战蒙版](https://www.4tu.cn/images/a24724b488adad66e3b4c7af467b029b.jpeg) –
–![8-6 实战蒙版_思图网ps教程自学网(www.4tu.cn) [Photoshop零基础入门教程]-第八章:学习蒙版相关知识-第六节:8-6 实战蒙版](https://www.4tu.cn/images/98f9de62bd907487adf8503f7f3408b8.jpeg) –
–![8-6 实战蒙版_思图网ps教程自学网(www.4tu.cn) [Photoshop零基础入门教程]-第八章:学习蒙版相关知识-第六节:8-6 实战蒙版](https://www.4tu.cn/images/c72a73468d84ae38a519f6303a8d16bb.jpeg)
最后为原先的齿轮图层添加一个外发光样式,设定如下左图,注意红色箭头处的等高线设定。完成后图像效果如下右图。
![8-6 实战蒙版_思图网ps教程自学网(www.4tu.cn) [Photoshop零基础入门教程]-第八章:学习蒙版相关知识-第六节:8-6 实战蒙版](https://www.4tu.cn/wp-content/uploads/2024/06/2024060611203861.jpeg) –
–
![8-6 实战蒙版_思图网ps教程自学网(www.4tu.cn) [Photoshop零基础入门教程]-第八章:学习蒙版相关知识-第六节:8-6 实战蒙版](https://www.4tu.cn/images/d1c6ddc2305630d674b3254124f65241.jpeg)
在Photoshop的编辑过程中,通过复制图层、应用滤镜和调整图层混合模式,我们成功地为原本过于光滑的齿轮增添了丰富的质感和细节,使其看起来更加真实且富有层次。这种技巧不仅打破了单调感,还使齿轮更贴近时空门这一神秘主题的氛围。
为了进一步增强时空门的神秘感,我们巧妙地运用了外发光样式,成功营造了一种光罩效果,仿佛时空门被一团柔和而神秘的光芒所环绕。这种效果不仅增强了画面的视觉冲击力,还加深了观众对时空门这一概念的想象。
当然,Photoshop的魅力在于其无限的创意空间。在探索这些效果时,我们鼓励大家不要拘泥于范例中的做法,而是根据自己的审美和创意,尝试更改等高线、发光的颜色等设置,以创造出独一无二的视觉效果。
最后,感谢思图网(https://www.4tu.cn)为我们提供了一个免费学习Photoshop技术的宝贵平台。通过不断学习和实践,我们可以更好地掌握Photoshop的强大功能,将自己的创意和想象转化为令人惊叹的作品。
文章标题:[Photoshop零基础入门教程]-第八章:学习蒙版相关知识-第六节:8-6 实战蒙版
文章链接:https://www.4tu.cn/photoshop/5989.html
更新时间:2024年06月06日