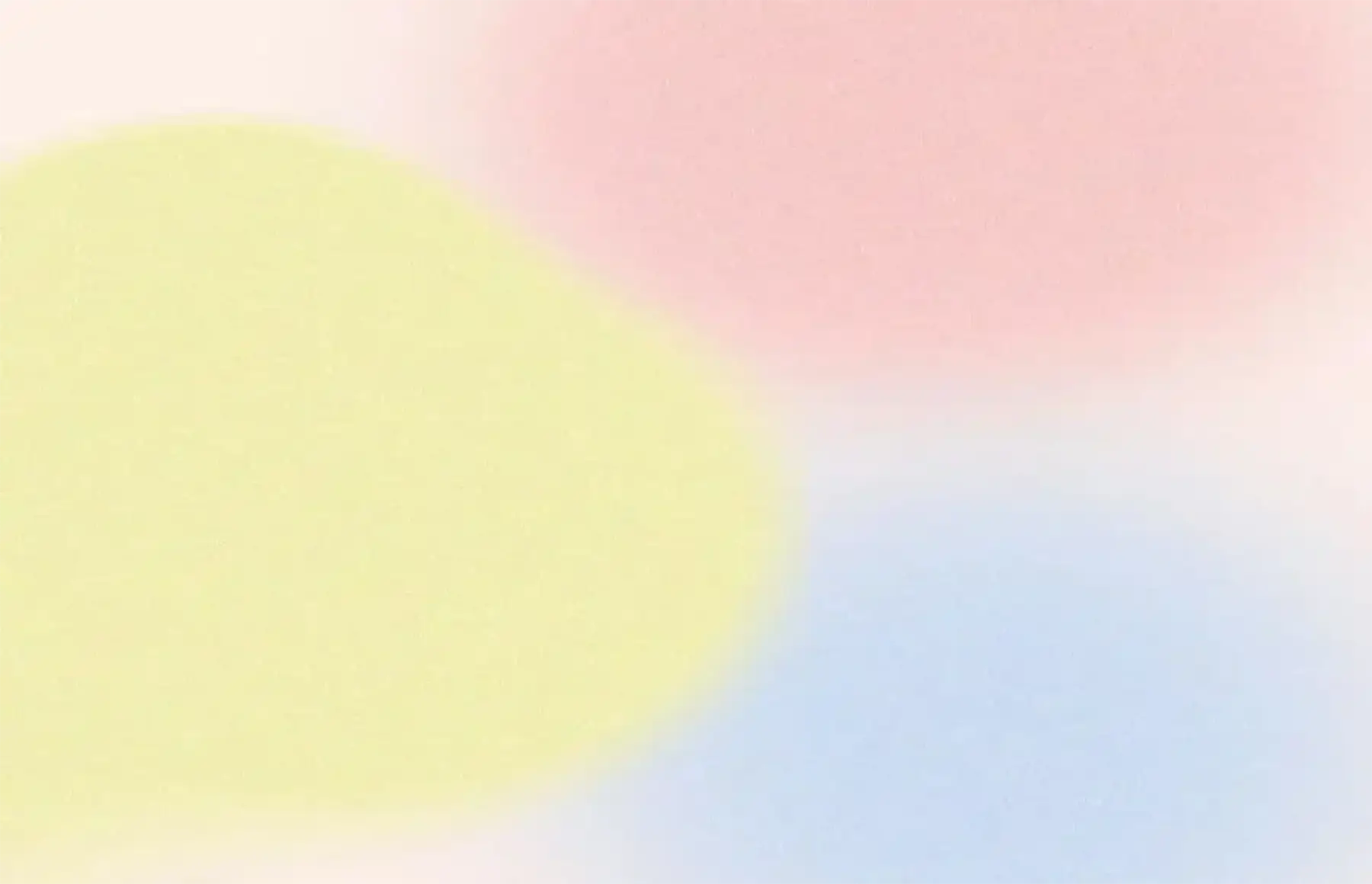给足球加上炫酷动感火焰拖尾效果制作教程
教程里的火焰并非使用素材,而是根据需要直接制作出来的
这里的火焰并不是火焰素材
需要根据自己的需要先画出整体火焰的形状,然后渲染中间的高光,再慢慢细化边缘的火苗即可。
最终效果
![[Photoshop特效图片]给足球加上炫酷动感火焰拖尾效果制作教程](https://www.4tu.cn/wp-content/uploads/2024/05/2024052907361131.jpeg)
一、新建一个1000 * 750像素,分辨率为72的画布,背景填充黑色。
新建一个组,命名为“足球”,打开下图所示的足球素材,拖进来,放到“足球”组里面,解锁后放好位置,如图2。
1. 创建新画布
- 打开Photoshop,选择
文件 > 新建(Ctrl+N)。 - 在弹出的对话框中,设置宽度为1000像素,高度为750像素,分辨率为72像素/英寸。
- 背景内容选择黑色。
- 点击“确定”创建新画布。
2. 新建一个组并导入足球素材
- 在图层面板(右下角)点击
新建组按钮,命名为“足球”。 - 打开你要使用的足球素材图片(文件 > 打开),在新窗口中显示。
- 使用移动工具(快捷键V),将足球素材拖到你刚创建的黑色背景画布中。
- 将足球素材图层拖入“足球”组中。
- 解锁足球图层(如果图层旁边有一个锁图标,双击图层解锁)。
- 使用移动工具调整足球的位置,确保其放置在画布的中心或者你需要的位置。
![[Photoshop特效图片]给足球加上炫酷动感火焰拖尾效果制作教程](https://www.4tu.cn/images/8321bcf128676569b52643da82788edc.png)
![[Photoshop特效图片]给足球加上炫酷动感火焰拖尾效果制作教程](https://www.4tu.cn/wp-content/uploads/2024/05/2024052907371378.jpeg)
二. 在背景图层上新建一个组,命名为“火焰”
- 确保你当前选中了图层面板中的背景图层。
- 在图层面板底部,点击
新建组按钮,创建一个新组。 - 双击新组的名称,将其重命名为“火焰”。
以下是详细步骤:
-
选择背景图层:
- 在图层面板中找到名为“背景”的图层,点击选中它。
-
新建一个组:
- 在图层面板底部,点击
新建组按钮。这个按钮看起来像一个文件夹图标。 - 这将创建一个名为“组 1”的新组,位于背景图层上方。
- 在图层面板底部,点击
-
重命名新组为“火焰”:
- 双击新组的名称“组 1”,文本将变为可编辑状态。
- 输入“火焰”并按Enter确认。
图3:新建组并重命名为“火焰”
- 选择背景图层:
- 新建组:
- 重命名为“火焰”:
如下图。
![[Photoshop特效图片]给足球加上炫酷动感火焰拖尾效果制作教程](https://www.4tu.cn/images/d3048118e61ef62951be154e443f9b98.jpeg)
三、在组里新建一个图层,用钢笔勾出外面的火焰轮廓,转为选区后填充红色
-
新建图层:
- 在组里新建一个图层。
-
勾出火焰轮廓:
- 选择“钢笔工具” (P)。
- 勾画火焰轮廓。
-
路径转为选区:
- 右键点击路径,选择“建立选区”。
- 设置羽化半径为0像素,点击“确定”。
-
填充红色:
- 确保前景色为红色。
- 使用“填充”工具 (G) 或按Shift+F5选择“前景色”,点击“确定”。
- 按Ctrl+D取消选区。
如下图。
![[Photoshop特效图片]给足球加上炫酷动感火焰拖尾效果制作教程](https://www.4tu.cn/wp-content/uploads/2024/05/2024052907385550.jpeg)
四、取消选区后选择菜单:滤镜 > 模糊 > 高斯模糊,半径设置为60
1.应用高斯模糊:
- 取消选区后,选择菜单:滤镜 > 模糊 > 高斯模糊。
- 将半径设置为60像素,点击“确定”
如下图
![[Photoshop特效图片]给足球加上炫酷动感火焰拖尾效果制作教程](https://www.4tu.cn/wp-content/uploads/2024/05/2024052907395434.jpeg)
五、选择涂抹工具,强度设置为30%左右,然后在火焰边缘涂抹,涂出细小的火焰,涂抹的时候需要调整好画笔的大小,细的火苗用小的画笔,大的就稍微调大画笔。
-
使用涂抹工具涂出细小火焰:
- 选择“涂抹工具”。
- 在工具选项栏中,将强度设置为30%左右。
- 调整画笔大小,细小火焰用小画笔,大火焰用稍大画笔。
- 在火焰边缘进行涂抹,涂出细小的火焰效果。
如图6,7
![[Photoshop特效图片]给足球加上炫酷动感火焰拖尾效果制作教程](https://www.4tu.cn/wp-content/uploads/2024/05/2024052907401724.jpg)
![[Photoshop特效图片]给足球加上炫酷动感火焰拖尾效果制作教程](https://www.4tu.cn/wp-content/uploads/2024/05/2024052907420828.jpeg)
六、新建一个图层,用钢笔勾出中间稍亮的火焰轮廓,转为选区后填充橙黄色:#FA9C08,
取消选区后选择菜单:滤镜 > 模糊 > 高斯模糊,数值为5,确定后用模糊工具把边缘模糊处理,同时用涂抹工具把火焰的火苗涂出来
-
使用涂抹工具涂出细小火焰:
- 选择“涂抹工具”。
- 在工具选项栏中,将强度设置为30%左右。
- 调整画笔大小,细小火焰用小画笔,大火焰用稍大画笔。
- 在火焰边缘进行涂抹,涂出细小的火焰效果。
如图8,9。
![[Photoshop特效图片]给足球加上炫酷动感火焰拖尾效果制作教程](https://www.4tu.cn/wp-content/uploads/2024/05/2024052907440021.jpg)
七、新建一个图层,用钢笔勾出图10所示的选区,填充同上的橙黄色,取消选区后选择菜单:滤镜 > 模糊 > 高斯模糊,数值为4,确定后用涂抹工具涂抹一下边缘,然后把混合模式改为“颜色减淡”
-
改变混合模式:
- 在“图层”面板中,选择新建的图层。
- 将图层的混合模式改为“颜色减淡”。
效果如图11。
![[Photoshop特效图片]给足球加上炫酷动感火焰拖尾效果制作教程](https://www.4tu.cn/wp-content/uploads/2024/05/2024052907462772.jpeg)
![[Photoshop特效图片]给足球加上炫酷动感火焰拖尾效果制作教程](https://www.4tu.cn/wp-content/uploads/2024/05/2024052907470476.jpg)
八、新建一个图层,现在来制作细小的火苗。用钢笔工具勾出下图所示的选区,填充橙黄色,取消选区后用模糊工具把边缘模糊处理,再用减淡工具把中间局部涂亮一点,
-
涂亮中间局部:
- 使用“减淡工具” (O)。
- 在工具选项栏中选择合适的笔刷大小和光照度。
- 在火苗的中间局部涂亮一点,使其看起来更加明亮。
如图12 – 14。
![[Photoshop特效图片]给足球加上炫酷动感火焰拖尾效果制作教程](https://www.4tu.cn/wp-content/uploads/2024/05/2024053012455738.jpg)
![[Photoshop特效图片]给足球加上炫酷动感火焰拖尾效果制作教程](https://www.4tu.cn/wp-content/uploads/2024/05/2024053012463616.jpg)
![[Photoshop特效图片]给足球加上炫酷动感火焰拖尾效果制作教程](https://www.4tu.cn/wp-content/uploads/2024/05/2024053012471447.jpg)
九、新建一个图层,用钢笔勾出下图所示的选区,羽化3个像素后填充橙黄色。
-
新建图层:
- 在你的图像编辑软件中,打开你的图像或新建一个文件。
- 在图层面板或菜单中找到“新建图层”选项,并点击它创建一个新的图层。确保这个新建的图层在你想要操作的图层之上。
-
使用钢笔工具勾出选区:
- 在工具栏中找到钢笔工具,通常它的图标类似于一支钢笔。
- 使用钢笔工具在图像上勾勒出所需的选区。你可以单击创建直线段,也可以点击并拖动以创建曲线段。确保选区覆盖你想要填充的区域。
-
羽化选区:
- 完成选区后,在菜单栏或工具栏中找到“选择”或“路径”选项,并选择“羽化”。
- 设置羽化半径为3像素。这样会使选区边缘渐变,而不是呈现出硬边缘。
-
填充橙黄色:
- 确保你的前景色设置为橙黄色。
- 在菜单栏或工具栏中找到“编辑”或“图像”选项,并选择“填充”或“涂抹”。
- 选择填充类型为“前景色”,然后点击“确定”或“填充”。
-
细化调整:
- 完成填充后,可能需要对图层进行一些细化调整。
- 可以使用橡皮擦工具清除不需要的部分,或者使用模糊工具让边缘更柔和。
- 你还可以调整图层的不透明度或混合模式,以达到更理想的效果。
![[Photoshop特效图片]给足球加上炫酷动感火焰拖尾效果制作教程](https://www.4tu.cn/wp-content/uploads/2024/05/2024053012480147.jpg)
十、新建一个图层,用钢笔勾出顶部的火苗选区,羽化2个像素后填充橙黄色。
保持选区,选择菜单:选择 > 修改 > 收缩,数值为2,确定后按Ctrl + J 把选区部分的色块复制到新的图层,再把混合模式改为“颜色减淡”,
-
新建图层:
- 在图层面板或菜单中找到“新建图层”选项,并点击它创建一个新的图层。确保这个新建的图层在你想要操作的图层之上。
-
用钢笔工具勾出顶部的火苗选区:
- 找到钢笔工具并点击选择,在顶部火苗的区域绘制你想要的形状。
- 确保你勾选了整个火苗的轮廓,以便之后的操作。
-
羽化选区:
- 完成选区后,在菜单栏中找到“选择”>“修改”>“羽化”。
- 设置羽化半径为2像素,然后点击“确定”。
-
填充橙黄色:
- 确保前景色设置为橙黄色。
- 在菜单栏中找到“编辑”>“填充”。
- 选择填充类型为“前景色”,然后点击“确定”。
-
收缩选区并复制到新图层:
- 保持当前选区,选择菜单:“选择” > “修改” > “收缩”,输入数值2,然后点击“确定”。
- 按下“Ctrl + J”(在Windows系统中,或者Cmd + J在Mac系统中),这将选区部分的色块复制到新的图层上。
-
调整混合模式:
- 在图层面板中选中复制到新图层的图层。
- 在图层面板底部的混合模式菜单中,选择“颜色减淡”。
过程如图16 – 18。
![[Photoshop特效图片]给足球加上炫酷动感火焰拖尾效果制作教程](https://www.4tu.cn/wp-content/uploads/2024/05/2024053012484138.jpg)
![[Photoshop特效图片]给足球加上炫酷动感火焰拖尾效果制作教程](https://www.4tu.cn/wp-content/uploads/2024/05/2024053012491373.jpg)
![[Photoshop特效图片]给足球加上炫酷动感火焰拖尾效果制作教程](https://www.4tu.cn/wp-content/uploads/2024/05/2024053012501365.jpg)
十一、新建一个图层,用钢笔勾出下图所示的选区,羽化4个像素后填充橙黄色。
-
新建图层:
- 在图层面板或菜单中找到“新建图层”选项,并点击它创建一个新的图层。确保这个新建的图层在你想要操作的图层之上。
-
用钢笔工具勾出选区:
- 找到钢笔工具,并点击选择,在图像上勾勒出所需的选区。确保选区包含你想要填充的区域。
-
羽化选区:
- 完成选区后,在菜单栏中找到“选择” > “修改” > “羽化”。
- 在弹出的对话框中,将羽化半径设置为4像素,然后点击“确定”。
-
填充橙黄色:
- 确保前景色设置为橙黄色。
- 在菜单栏中找到“编辑” > “填充”。
- 选择填充类型为“前景色”,然后点击“确定”。
![[Photoshop特效图片]给足球加上炫酷动感火焰拖尾效果制作教程](https://www.4tu.cn/wp-content/uploads/2024/05/2024053012505192.jpg)
十二、新建一个图层,用钢笔勾出下图所示的选区,羽化4个像素后填充橙黄色,取消选区后用涂抹工具涂抹一下两端。
-
新建图层:
- 在图层面板或菜单中找到“新建图层”选项,并点击它创建一个新的图层。确保这个新建的图层在你想要操作的图层之上。
-
用钢笔工具勾出选区:
- 找到钢笔工具,并点击选择,在图像上勾勒出所需的选区。确保选区包含你想要填充的区域。
-
羽化选区:
- 完成选区后,在菜单栏中找到“选择” > “修改” > “羽化”。
- 在弹出的对话框中,将羽化半径设置为4像素,然后点击“确定”。
-
填充橙黄色:
- 确保前景色设置为橙黄色。
- 在菜单栏中找到“编辑” > “填充”。
- 选择填充类型为“前景色”,然后点击“确定”。
-
取消选区:
- 在菜单栏中找到“选择” > “取消选择”,或者使用快捷键Ctrl + D(在Windows系统中)或Cmd + D(在Mac系统中)取消选区。
-
使用涂抹工具涂抹两端:
- 找到涂抹工具,通常在工具栏中与模糊工具和锐化工具在一起。
- 在图像的两端使用涂抹工具,轻轻地涂抹以柔化或模糊边缘,使过渡更自然。
![[Photoshop特效图片]给足球加上炫酷动感火焰拖尾效果制作教程](https://www.4tu.cn/wp-content/uploads/2024/05/2024053012512982.jpg)
十三、新建一个图层,在刚才制作的火苗上面勾出稍小的选区,羽化2个像素后填充相同的橙黄色,混合模式改为“颜色减淡”,取消选区后添加图层蒙版,用黑色画笔把边缘的过渡擦出来
-
新建图层:
- 在图层面板或菜单中找到“新建图层”选项,并点击它创建一个新的图层。确保这个新建的图层在你想要操作的图层之上。
-
在火苗上面勾出稍小的选区:
- 使用钢笔工具或其他选择工具,在刚才制作的火苗图层上面勾出稍小的选区。这个选区应该比之前的火苗选区略小。
-
羽化选区并填充相同的橙黄色:
- 完成选区后,在菜单栏中找到“选择” > “修改” > “羽化”。
- 在弹出的对话框中,将羽化半径设置为2像素,然后点击“确定”。
- 确保前景色设置为橙黄色。
- 在菜单栏中找到“编辑” > “填充”。
- 选择填充类型为“前景色”,然后点击“确定”。
-
混合模式改为“颜色减淡”:
- 在图层面板中选中新建的图层。
- 在图层面板底部的混合模式菜单中,选择“颜色减淡”。
-
取消选区:
- 在菜单栏中找到“选择” > “取消选择”,或者使用快捷键Ctrl + D(在Windows系统中)或Cmd + D(在Mac系统中)取消选区。
-
添加图层蒙版:
- 确保你选中了新建的图层。
- 在图层面板底部,点击“添加图层蒙版”按钮(通常是一个方形加圆圈的图标)。
-
用黑色画笔把边缘的过渡擦出来:
- 确保你选择了图层蒙版(可能会在图层面板中看到白色框)。
- 使用黑色画笔,调整画笔的大小和硬度,轻轻地擦除边缘的过渡,使得过渡更加自然。
如下图。
![[Photoshop特效图片]给足球加上炫酷动感火焰拖尾效果制作教程](https://www.4tu.cn/wp-content/uploads/2024/05/2024053012520817.jpg)
十四、新建一个图层,用钢笔勾出图22所示的选区,羽化3个像素后填充橙黄色,然后给火苗的中间增加高光
- 新建图层:
- 在图层面板或菜单中找到“新建图层”选项,并点击它创建一个新的图层。确保这个新建的图层在你想要操作的图层之上。
- 用钢笔工具勾出图22所示的选区:
- 打开图22,使用钢笔工具或其他选择工具,在图像上勾勒出所示的选区。确保选区覆盖你想要处理的区域。
- 羽化选区并填充橙黄色:
- 完成选区后,在菜单栏中找到“选择” > “修改” > “羽化”。
- 在弹出的对话框中,将羽化半径设置为3像素,然后点击“确定”。
- 确保前景色设置为橙黄色。
- 在菜单栏中找到“编辑” > “填充”。
- 选择填充类型为“前景色”,然后点击“确定”。
- 给火苗的中间增加高光:
- 在新建的图层上使用合适的工具(如画笔工具)在火苗的中间位置绘制高光。
- 确保选择合适的颜色(比如白色),并调整画笔的大小和硬度,以便绘制适当大小和形状的高光。
- 绘制完成后,可以调整图层的不透明度或使用其他调整图层效果来使高光看起来更自然。
过程如图22,23。
![[Photoshop特效图片]给足球加上炫酷动感火焰拖尾效果制作教程](https://www.4tu.cn/wp-content/uploads/2024/05/2024053012524513.jpg)
![[Photoshop特效图片]给足球加上炫酷动感火焰拖尾效果制作教程](https://www.4tu.cn/wp-content/uploads/2024/05/2024053012531725.jpg)
15、新建一个图层,开始制作底部的火苗,火苗基本跟着最底层的红色火焰走。
-
新建图层:
- 在图层面板或菜单中找到“新建图层”选项,并点击它创建一个新的图层。确保这个新建的图层在你想要操作的图层之上。
-
火苗绘制:
- 使用绘图工具(如画笔工具)在底部开始绘制火苗形状。你可以尝试根据最底层的红色火焰的形状来绘制,使其看起来像是火焰延伸的一部分。
- 火苗的形状通常会向上延伸,边缘可能会有一些弯曲或波动。
-
填充颜色:
- 使用合适的颜色(比如橙红色或者橙黄色)填充火苗的形状。你可以选择适合的色彩来模拟火焰的颜色。
-
细节和纹理:
- 可以在火苗的形状上添加一些细节和纹理,比如火苗内部的亮度变化或火焰的纹理。这可以通过绘制或使用纹理笔刷来实现。
-
叠加模式和不透明度:
- 调整新建图层的叠加模式和不透明度,以使底部火苗与底层的红色火焰更好地融合在一起。试验不同的叠加模式和不透明度值,直到达到满意的效果。
-
调整位置和形状:
- 如果需要,可以调整底部火苗的位置和形状,使其更好地与底层的火焰相匹配。
![[Photoshop特效图片]给足球加上炫酷动感火焰拖尾效果制作教程](https://www.4tu.cn/wp-content/uploads/2024/05/2024053012534577.jpeg)
![[Photoshop特效图片]给足球加上炫酷动感火焰拖尾效果制作教程](https://www.4tu.cn/wp-content/uploads/2024/05/2024053012542094.jpg)
十六、新建图层,同样的方法制作底部的火苗,局部可以增加一点细小的火苗
-
火苗绘制:
- 使用绘图工具(如画笔工具)在底部开始绘制火苗形状,跟随最底层的红色火焰形状。保持火苗的形状和颜色与之前一致。
-
填充颜色:
- 使用合适的颜色(比如橙红色或者橙黄色)填充火苗的形状。
-
细节和纹理:
- 可以在火苗的形状上添加一些细节和纹理,模拟火焰的细小火苗。可以使用小画笔或纹理笔刷来绘制这些细小火苗。
-
叠加模式和不透明度:
- 调整新建图层的叠加模式和不透明度,使其与底层的红色火焰融合。根据需要调整不透明度,使细小火苗看起来更自然。
-
调整位置和形状:
- 根据需要调整底部火苗和细小火苗的位置和形状,使其看起来更符合火焰的形态。
过程如图26 – 28。
![[Photoshop特效图片]给足球加上炫酷动感火焰拖尾效果制作教程](https://www.4tu.cn/wp-content/uploads/2024/05/2024053012545869.jpg)
![[Photoshop特效图片]给足球加上炫酷动感火焰拖尾效果制作教程](https://www.4tu.cn/images/a14d94d8167cc638f2c2e85aefd353f4.jpeg)
![[Photoshop特效图片]给足球加上炫酷动感火焰拖尾效果制作教程](https://www.4tu.cn/wp-content/uploads/2024/05/2024053012552015.jpg)
十七、回到足球图层,添加图层蒙版,用黑色画笔把底部涂出透明效果
-
返回足球图层:
- 在图层面板中找到足球图层,并确保选中它。如果你已经切换到其他图层,可以点击图层面板中的足球图层以重新选中它。
-
添加图层蒙版:
- 在图层面板底部,点击“添加图层蒙版”按钮,通常是一个方形加圆圈的图标。这将在足球图层上创建一个与图层内容相同大小的蒙版。
-
用黑色画笔涂抹:
- 确保你选中了图层蒙版(可能会在图层面板中看到白色框)。
- 使用黑色画笔,在底部涂抹以达到透明效果。因为在图层蒙版中,黑色表示隐藏,白色表示显示,所以使用黑色画笔可以将你涂抹的部分隐藏起来,从而显示出透明的效果。
- 调整画笔的大小和硬度,确保你可以精确地涂抹出你想要的透明效果。
如下图。
![[Photoshop特效图片]给足球加上炫酷动感火焰拖尾效果制作教程](https://www.4tu.cn/wp-content/uploads/2024/05/2024053012554817.jpg)
18、新建一个图层,用钢笔勾出下图所示的选区,羽化3个像素后填充橙黄色,确定后按Ctrl + Alt + G 创建剪切蒙版。
![[Photoshop特效图片]给足球加上炫酷动感火焰拖尾效果制作教程](https://www.4tu.cn/wp-content/uploads/2024/05/2024053012562751.jpg)
十九、用套索工具勾出图31所示的选区,羽化10个像素后创建亮度/对比度调整图层,参数设置如图32,确定后按Ctrl + Alt + G 创建剪切蒙版
-
用套索工具勾出选区:
- 打开图31,在图像上使用套索工具勾勒出所示的选区。确保选区完全包含你想要调整的区域。
-
羽化选区:
- 完成选区后,在菜单栏中找到“选择” > “修改” > “羽化”。
- 在弹出的对话框中,将羽化半径设置为10像素,然后点击“确定”。
-
创建亮度/对比度调整图层:
- 在图层面板底部,点击“创建新填充或调整图层”按钮(通常是一个黑白圆圈的图标),然后选择“亮度/对比度”。
- 设置亮度和对比度的参数如图32所示。
-
创建剪切蒙版:
- 在亮度/对比度调整图层上,按下“Ctrl + Alt + G”键组合,或者在图层菜单中选择“创建剪切蒙版”。
效果如图33。
![[Photoshop特效图片]给足球加上炫酷动感火焰拖尾效果制作教程](https://www.4tu.cn/wp-content/uploads/2024/05/2024053012565821.jpg)
![[Photoshop特效图片]给足球加上炫酷动感火焰拖尾效果制作教程](https://www.4tu.cn/wp-content/uploads/2024/05/2024053012571270.jpeg)
![[Photoshop特效图片]给足球加上炫酷动感火焰拖尾效果制作教程](https://www.4tu.cn/images/37afe5fb8f75c125f58e9d1fd36ddfd5.jpeg)
二十、创建色彩平衡调整图层,对高光进行调整,参数设置如图34,确定后按Ctrl + Alt + G 创建剪切蒙版
-
创建色彩平衡调整图层:
- 在图层面板底部,点击“创建新填充或调整图层”按钮(通常是一个黑白圆圈的图标),然后选择“色彩平衡”。
- 在色彩平衡调整图层的属性面板中,对高光进行调整。参数设置如图34所示。
-
创建剪切蒙版:
- 在色彩平衡调整图层上,按下“Ctrl + Alt + G”键组合,或者在图层菜单中选择“创建剪切蒙版”。
效果如图35。
![[Photoshop特效图片]给足球加上炫酷动感火焰拖尾效果制作教程](https://www.4tu.cn/images/d77558575c71cee3e67c1f025559af2c.jpeg)
![[Photoshop特效图片]给足球加上炫酷动感火焰拖尾效果制作教程](https://www.4tu.cn/wp-content/uploads/2024/05/2024053012574162.jpg)
二十一、新建一个图层,混合模式改为“颜色减淡”,用画笔在足球及火焰交界部分涂上橙黄色
-
新建图层:
- 在图层面板或菜单中找到“新建图层”选项,并点击它创建一个新的图层。确保这个新建的图层在足球和火焰图层之上。
-
混合模式改为“颜色减淡”:
- 在图层面板中选中新建的图层。
- 在图层面板底部的混合模式菜单中,选择“颜色减淡”。
-
用画笔涂抹橙黄色:
- 确保你选中了新建的图层。
- 在画笔工具中选择橙黄色。
- 使用合适大小和硬度的画笔,在足球及火焰交界部分涂抹橙黄色。调整画笔的透明度和流量以获得想要的效果。
如下图。
![[Photoshop特效图片]给足球加上炫酷动感火焰拖尾效果制作教程](https://www.4tu.cn/wp-content/uploads/2024/05/2024053012581164.jpg)
最后调整一下细节,局部可以增加一点小点装饰,完成最终效果。
-
调整细节:
- 可以进一步调整足球和火焰的细节,比如增加或减少火焰的亮度、增加足球的纹理等,以使整体效果更加真实和生动。
- 可以尝试调整图层的不透明度、添加滤镜效果或者使用调整图层来优化颜色和对比度。
-
增加小点装饰:
- 在火焰部分或者其他适合的位置,使用画笔工具或者其他合适的工具,添加一些小点装饰以增加细节。
- 这些小点可以模拟火星、火花等效果,使整体画面更加生动有趣。
-
最终调整:
- 完成细节和装饰的添加后,可以进行最终的整体调整,确保整个图像的视觉效果和色彩搭配都达到满意的效果。
![[Photoshop特效图片]给足球加上炫酷动感火焰拖尾效果制作教程](https://www.4tu.cn/wp-content/uploads/2024/05/2024053012585243.jpeg)
文章标题:[Photoshop特效图片]给足球加上炫酷动感火焰拖尾效果制作教程
文章链接:https://www.4tu.cn/photoshop/5843.html
更新时间:2024年05月30日