制作火焰人像的方法相当独特。
具体过程如下:
首先,使用滤镜提取出人物的轮廓线条,并利用通道工具抠出线条部分;
接着,通过图层样式为这些线条添加颜色效果;
最后,将火焰素材叠加到轮廓周围,以增强整体的火焰效果。
![[photoshop滤镜教程]利用滤镜及素材快速把人物转为火焰人像](https://www.4tu.cn/images/33367a06baafdae1fbf833bfa2964dd0.jpeg)
最终效果
![[photoshop滤镜教程]利用滤镜及素材快速把人物转为火焰人像](https://www.4tu.cn/images/c5c99bba7b891ee3f366253d270364b8.jpeg)
一、在PS里打开图片,Alt+Shitf+Ctrl+B处理成黑白效果,然后再CTRL+J复制一层,对复制后的图层进行CTRL+I反相处理。调整图层样式为颜色减淡。执行 滤镜 – 模糊 – 高斯模糊,数值1.8,有点素描的感觉了,其实前面的步骤都是为了提线稿。
第一步:打开图片并转换为黑白
-
打开图片:
- 在Photoshop中打开你要处理的图片。可以通过
文件>打开,然后选择你的图片。
- 在Photoshop中打开你要处理的图片。可以通过
-
转换为黑白:
-
按下
Alt + Shift + Ctrl + B快捷键。这会打开“黑白”对话框,点击“确定”以将图片转换为黑白效果。
-
第二步:复制图层并反相处理
-
复制图层:
- 选中当前图层,然后按下
Ctrl + J。这会创建一个该图层的副本。
- 选中当前图层,然后按下
-
反相处理:
- 选中复制后的图层,按下
Ctrl + I。这会将图层的颜色进行反相处理(从黑色变成白色,白色变成黑色,其他颜色也会相应地反转)。
- 选中复制后的图层,按下
第三步:调整图层样式并应用高斯模糊
- 调整图层样式:
- 在图层面板中,找到复制并反相处理后的图层,将其混合模式更改为“颜色减淡”(Color Dodge)。你可以通过点击图层面板左上角的下拉菜单来更改混合模式。
- 应用高斯模糊:
- 确保选中复制并反相处理后的图层,执行
滤镜>模糊>高斯模糊。 - 在弹出的“高斯模糊”对话框中,将模糊半径设置为
1.8像素,然后点击“确定”。
此时,你应该能看到一些素描的效果。这些步骤的目的是提取出线稿。
- 确保选中复制并反相处理后的图层,执行
通过上述步骤,你可以在Photoshop中将一张彩色图片转换为具有素描效果的线稿图。这些步骤包括将图片转为黑白、复制图层并反相处理、调整图层混合模式为颜色减淡,以及应用高斯模糊来强化线条效果。
![[photoshop滤镜教程]利用滤镜及素材快速把人物转为火焰人像](https://www.4tu.cn/wp-content/themes/b2/Assets/fontend/images/default-img.jpg)
二、ALT+CTRL+SHIFT+E盖印图层,并CTRL+I反相。在通道面板中复制红色通道,进行色阶或曲线处理。让对比更明显,到时候好提取线稿。按住CTRL+拷备的红色通道,载入选区,回到图层面板,CTRL+J,更改图层名称为“线稿层”。用橡皮擦擦除多余的背景,在下面新建一个黑色图层。得到效果。
第一步:盖印图层并反相处理
- 盖印图层:
- 按下
Alt + Ctrl + Shift + E快捷键。这会在图层面板顶部创建一个新的盖印图层,包含所有可见图层的合并内容。
- 按下
- 反相处理:
- 选中新创建的盖印图层,按下
Ctrl + I进行反相处理。
- 选中新创建的盖印图层,按下
第二步:通道操作
- 复制红色通道:
- 转到“通道”面板(如果没有显示,按下
F7或通过窗口>通道打开)。 - 右键点击“红色”通道,然后选择“复制通道”。这会创建一个新的红色通道副本。
- 转到“通道”面板(如果没有显示,按下
- 调整色阶或曲线:
- 确保选中复制的红色通道,执行
图像>调整>色阶(或Ctrl + L)或图像>调整>曲线(或Ctrl + M)。 - 调整色阶或曲线,使对比度更明显,确保线条更加清晰和突出。
- 确保选中复制的红色通道,执行
第三步:载入选区并创建线稿层
- 载入选区:
- 按住
Ctrl并点击复制的红色通道缩略图。这会根据通道中的亮度信息载入选区。
- 按住
- 创建线稿层:
- 回到“图层”面板。
- 按下
Ctrl + J,将选区内容复制到一个新的图层中。 - 将新图层命名为“线稿层”。
第四步:清理线稿并添加背景
- 清理线稿:
- 选中“线稿层”,使用橡皮擦工具(快捷键
E)擦除多余的背景部分,只保留需要的线条部分。
- 选中“线稿层”,使用橡皮擦工具(快捷键
- 添加黑色背景层:
- 在“线稿层”下方创建一个新图层。可以通过点击“创建新图层”按钮或按下
Ctrl + Shift + N。 - 将新图层填充为黑色。选择前景色为黑色,然后按下
Alt + Delete(或Option + Delete,在Mac上)填充整个图层。
- 在“线稿层”下方创建一个新图层。可以通过点击“创建新图层”按钮或按下
你可以在Photoshop中提取并清理出线稿,并为其添加黑色背景。这个过程包括盖印图层并反相处理、在通道中复制红色通道并增强对比度、载入选区并创建线稿层、以及使用橡皮擦清理线稿和添加黑色背景层。这样可以使线稿更为清晰,为后续的火焰效果制作打下基础。
![[photoshop滤镜教程]利用滤镜及素材快速把人物转为火焰人像](https://www.4tu.cn/wp-content/themes/b2/Assets/fontend/images/default-img.jpg)
三、双击线稿层,设置图层样式的内发光,光泽,颜色参加,外发光参数分别为。
第三步:设置线稿层的图层样式
- 双击线稿层:
- 在图层面板中,双击“线稿层”以打开“图层样式”对话框。
- 设置内发光:
- 勾选“内发光”,然后点击它以进入详细设置。
- 混合模式:叠加(Overlay)或正常(Normal)
- 不透明度:50% – 75%
- 颜色:选择适合火焰效果的颜色(例如橙色或黄色)。点击颜色框选择颜色。
- 源:边缘(Edge)
- 阻塞:0%
- 大小:根据效果调整,一般在 5-10 像素之间。
- 勾选“内发光”,然后点击它以进入详细设置。
- 设置光泽:
- 勾选“光泽”,然后点击它以进入详细设置。
- 混合模式:线性加深(Linear Burn)或叠加(Overlay)
- 不透明度:75% – 100%
- 角度:120 度(可以调整以获得不同的光泽效果)
- 距离:5 像素
- 大小:10-15 像素
- 光泽轮廓:默认(可以根据需要调整)
- 勾选“光泽”,然后点击它以进入详细设置。
- 设置颜色叠加:
- 勾选“颜色叠加”,然后点击它以进入详细设置。
- 混合模式:正常(Normal)
- 颜色:选择适合火焰效果的颜色(例如红色、橙色或黄色)。点击颜色框选择颜色。
- 不透明度:75% – 100%
- 勾选“颜色叠加”,然后点击它以进入详细设置。
- 设置外发光:
- 勾选“外发光”,然后点击它以进入详细设置。
- 混合模式:屏幕(Screen)或叠加(Overlay)
- 不透明度:75% – 100%
- 颜色:选择适合火焰效果的颜色(例如橙色或黄色)。点击颜色框选择颜色。
- 扩展:0%
- 大小:15-30 像素(根据需要调整)
- 范围:50% – 100%(根据需要调整)
- 勾选“外发光”,然后点击它以进入详细设置。
详细图层样式参数:
- 内发光:
- 混合模式:叠加(Overlay)
- 不透明度:75%
- 颜色:橙色 (#FFA500)
- 源:边缘(Edge)
- 阻塞:0%
- 大小:7 像素
- 光泽:
- 混合模式:线性加深(Linear Burn)
- 不透明度:90%
- 角度:120 度
- 距离:5 像素
- 大小:10 像素
- 光泽轮廓:默认
- 颜色叠加:
- 混合模式:正常(Normal)
- 颜色:红色 (#FF4500)
- 不透明度:90%
- 外发光:
- 混合模式:屏幕(Screen)
- 不透明度:85%
- 颜色:橙色 (#FFA500)
- 扩展:0%
- 大小:20 像素
- 范围:75%
你可以为线稿层添加内发光、光泽、颜色叠加和外发光效果,使其看起来更像火焰。这些效果可以增强线条的视觉效果,使其更加生动和逼真。
![[photoshop滤镜教程]利用滤镜及素材快速把人物转为火焰人像](https://www.4tu.cn/images/cdc6ff5a252f4c6b5a757859741c0448.jpeg)
![[photoshop滤镜教程]利用滤镜及素材快速把人物转为火焰人像](https://www.4tu.cn/images/a6972edf332919eda66b13ba902d1afc.jpeg)
![[photoshop滤镜教程]利用滤镜及素材快速把人物转为火焰人像](https://www.4tu.cn/images/08e33144038b1a91e7a9a6796b632d41.jpeg)
![[photoshop滤镜教程]利用滤镜及素材快速把人物转为火焰人像](https://www.4tu.cn/images/fb5ef9c0f35224786567b3db2e3f37bd.jpeg)
![[photoshop滤镜教程]利用滤镜及素材快速把人物转为火焰人像](https://www.4tu.cn/images/90f26c3f66fa153189a990a83dc4a331.jpeg)
四、为了让燃烧的效果更加真实,再添加一个滤镜-扭曲-波纹效果。
第四步:添加波纹效果以增强燃烧效果
- 选择线稿层:
- 确保“线稿层”是选中的。
- 应用波纹滤镜:
- 执行
滤镜>扭曲>波纹。
- 执行
- 设置波纹参数:
- 在波纹对话框中,设置如下参数:
- 数量:选择适合的数值(例如 50% – 100%)。这个值决定了波纹的强度。
- 大小:选择“中”(Medium)或“大”(Large)。这决定了波纹的大小。
- 点击“确定”应用波纹效果。
- 在波纹对话框中,设置如下参数:
示例参数设置:
- 数量:75%
- 大小:中(Medium)
详细步骤:
- 选择线稿层:
- 在图层面板中,确保“线稿层”是选中的。
- 应用波纹滤镜:
- 在顶部菜单中,点击
滤镜>扭曲>波纹。
- 在顶部菜单中,点击
- 设置波纹参数:
- 在弹出的“波纹”对话框中,进行以下设置:
- 数量:设置为 75%(或根据需要调整)。
- 大小:选择“中”(Medium)。
- 点击“确定”以应用波纹效果。
- 在弹出的“波纹”对话框中,进行以下设置:
通过添加波纹滤镜,可以使线稿层产生波动效果,使其看起来更加动态和真实,增强燃烧的效果。结合之前的内发光、光泽、颜色叠加和外发光效果,最终的火焰人像将更加逼真和生动。
![[photoshop滤镜教程]利用滤镜及素材快速把人物转为火焰人像](https://www.4tu.cn/images/886dc62b193790ee0ab4402d64c3e448.jpeg)
五、接下来处理素材图:打开素材图,复制红色通道。CTRL+复制的红色通道,载入选区,回到图层面板,CTRL+J,更改图层名为火焰。
第五步:处理火焰素材图
处理素材图的步骤:
- 打开素材图:
- 在Photoshop中,打开你准备好的火焰素材图。
- 复制红色通道:
- 转到“通道”面板(如果没有显示,按下
F7或通过窗口>通道打开)。 - 右键点击“红色”通道,然后选择“复制通道”。这会创建一个新的红色通道副本。
- 转到“通道”面板(如果没有显示,按下
- 载入选区:
- 按住
Ctrl并点击复制的红色通道缩略图。这会根据通道中的亮度信息载入选区。
- 按住
- 创建火焰图层:
- 回到“图层”面板。
- 按下
Ctrl + J,将选区内容复制到一个新的图层中。 - 将新图层命名为“火焰”。
详细步骤:
- 打开素材图:
- 在Photoshop中,使用
文件>打开,选择并打开你的火焰素材图。
- 在Photoshop中,使用
- 复制红色通道:
- 转到“通道”面板,找到红色通道。
- 右键点击“红色”通道,并选择“复制通道”。Photoshop会创建一个名为“红色拷贝”的新通道。
- 载入选区:
- 按住
Ctrl并点击“红色拷贝”通道的缩略图。这会载入选区,基于该通道的亮度信息。
- 按住
- 创建火焰图层:
- 返回到“图层”面板,确保你位于火焰素材图的图层上。
- 按下
Ctrl + J,这会将当前选区的内容复制到一个新图层。 - 将新图层命名为“火焰”。
![[photoshop滤镜教程]利用滤镜及素材快速把人物转为火焰人像](https://www.4tu.cn/images/c094fee80676616cacb91ef6b438e20b.jpeg)
![[photoshop滤镜教程]利用滤镜及素材快速把人物转为火焰人像](https://www.4tu.cn/images/f8a910435aebcc7a528f9ad9b73cecb3.jpeg)
六、将火焰图层拖到线稿文件中,更改图层样式为滤色,拖到火焰到合适位置,添加蒙版,用画笔工具擦掉多余的部位。
第六步:将火焰图层拖到线稿文件中并处理
步骤:
- 将火焰图层拖到线稿文件中:
- 打开包含线稿的文件和包含火焰图层的文件。
- 在火焰图层的文件中,选中“火焰”图层。
- 使用移动工具(快捷键
V),将“火焰”图层拖到线稿文件中。
- 更改图层样式为滤色:
- 在线稿文件的图层面板中,确保选中拖入的火焰图层。
- 将图层的混合模式更改为“滤色”(Screen)。这样可以去除火焰图层的黑色背景,只保留火焰效果。
- 调整火焰的位置:
- 使用移动工具(快捷键
V),将火焰图层拖到合适的位置,使其与线稿层上的火焰效果自然融合。
- 使用移动工具(快捷键
- 添加图层蒙版:
- 确保选中火焰图层,点击图层面板底部的“添加图层蒙版”按钮。这样会在火焰图层上添加一个白色蒙版。
- 用画笔工具擦掉多余的部分:
- 选择画笔工具(快捷键
B)。 - 设置前景色为黑色,以在蒙版上涂抹隐藏不需要的部分。
- 使用软边画笔,适当调整画笔的不透明度和流量,仔细擦除多余的火焰部分,使火焰效果更自然。
- 选择画笔工具(快捷键
详细步骤:
- 将火焰图层拖到线稿文件中:
- 打开两个文件:包含线稿的文件和包含火焰图层的文件。
- 在火焰图层文件中,选中“火焰”图层。
- 使用移动工具(快捷键
V),点击并拖动火焰图层到线稿文件的标签上,保持拖动直到线稿文件窗口激活,然后将其释放到画布上。
- 更改图层样式为滤色:
- 在线稿文件的图层面板中,选中拖入的火焰图层。
- 将图层混合模式更改为“滤色”(Screen)。可以在图层面板顶部的混合模式下拉菜单中选择“滤色”。
- 调整火焰的位置:
- 使用移动工具(快捷键
V),拖动火焰图层到适当的位置,使其与线稿图像融合。
- 使用移动工具(快捷键
- 添加图层蒙版:
- 确保选中火焰图层,点击图层面板底部的“添加图层蒙版”按钮(一个带有圆圈的矩形图标)。
- 用画笔工具擦掉多余的部分:
- 选择画笔工具(快捷键
B),设置前景色为黑色。 - 在属性栏中,选择一个软边画笔,调整画笔的不透明度和流量(例如,不透明度 50%,流量 50%)。
- 在火焰图层的蒙版上涂抹,隐藏不需要的火焰部分,使效果更加自然。
- 选择画笔工具(快捷键
![[photoshop滤镜教程]利用滤镜及素材快速把人物转为火焰人像](https://www.4tu.cn/images/49e8df10f05aac69e2754c7837631527.jpeg)
7、不断重复6的步骤,这里要细心哦,得到效果。
![[photoshop滤镜教程]利用滤镜及素材快速把人物转为火焰人像](https://www.4tu.cn/images/63b7ab5d6f64c4811ab9acd8ac585015.jpeg)
![[photoshop滤镜教程]利用滤镜及素材快速把人物转为火焰人像](https://www.4tu.cn/images/3f94aa5598e4fe0ff7d4363a23177bf5.jpeg)
8、在最上面新建一个镂空的黑色矩形,并将其羽化适当的像素。
第八步:创建镂空的黑色矩形并羽化
步骤:
- 新建一个黑色矩形:
- 在图层面板中,点击“创建新图层”按钮,或者按
Ctrl + Shift + N创建一个新图层。 - 选择矩形工具(快捷键
U),在工具选项栏中确保选中“形状”。 - 在画布上绘制一个覆盖整个画面的黑色矩形。
- 在属性栏中,将填充颜色设置为黑色 (#000000)。
- 在图层面板中,点击“创建新图层”按钮,或者按
- 将矩形图层放置在最上面:
- 确保新建的黑色矩形图层位于图层面板的最上面。如果不在最上面,可以将其拖动到最上面的位置。
- 创建镂空效果:
- 在图层面板中,选择黑色矩形图层。
- 使用矩形选框工具(快捷键
M),在黑色矩形中间绘制一个适当大小的选区。 - 按
Delete键删除选区内的部分,创建镂空效果。
- 羽化镂空边缘:
- 按
Ctrl + D取消选区,然后再用矩形选框工具(快捷键M)在镂空的区域周围稍微扩大一些选区,留出羽化的空间。 - 执行
选择>修改>羽化,在弹出的对话框中设置羽化半径(例如 10-20 像素,根据图像大小调整)。 - 点击“确定”后,按
Delete键再次删除选区内的部分。
- 按
详细步骤:
- 新建一个黑色矩形:
- 在图层面板中,点击“创建新图层”按钮,或者按
Ctrl + Shift + N创建一个新图层。 - 选择矩形工具(快捷键
U),在工具选项栏中确保选中“形状”。 - 在画布上绘制一个覆盖整个画面的黑色矩形。
- 在属性栏中,将填充颜色设置为黑色。
- 在图层面板中,点击“创建新图层”按钮,或者按
- 将矩形图层放置在最上面:
- 在图层面板中,确保新建的黑色矩形图层位于最上面。如果不是,将其拖动到最上面的位置。
- 创建镂空效果:
- 选择矩形选框工具(快捷键
M),在黑色矩形的中间绘制一个适当大小的选区。 - 按
Delete键删除选区内的部分,创建镂空效果。
- 选择矩形选框工具(快捷键
- 羽化镂空边缘:
- 取消选区后,再次使用矩形选框工具(快捷键
M)在镂空区域周围绘制一个稍微更大的选区。 - 执行
选择>修改>羽化,设置羽化半径(例如 10-20 像素)。 - 点击“确定”后,按
Delete键删除选区内的部分,使边缘变得柔和。
- 取消选区后,再次使用矩形选框工具(快捷键
![[photoshop滤镜教程]利用滤镜及素材快速把人物转为火焰人像](https://www.4tu.cn/images/20fc8d840a625c77ed92c79ac8aad0ee.jpeg)
九、让效果更加逼真,可以进行局部锐化处理,完成最终效果。
第九步:局部锐化处理
- 选择需要锐化的部分:
- 使用选择工具(如矩形选框工具、椭圆选框工具或套索工具),选择需要进行局部锐化的部分。通常是火焰的轮廓或者其他细节部分。
- 应用锐化滤镜:
- 选择
滤镜>锐化>智能锐化或滤镜>其他>高通。 - 调整滤镜参数,增强所选区域的细节和清晰度。确保不要过度使用,以免出现不自然的效果。
- 选择
- 避免过度锐化:
- 锐化处理的目的是增强图像的细节和清晰度,但过度使用锐化滤镜可能会导致图像出现锯齿和噪点。
- 在应用锐化效果后,可以通过减少图层的不透明度或调整图层的混合模式来减轻锐化效果。
详细步骤:
- 选择需要锐化的部分:
- 使用选择工具(如矩形选框工具、椭圆选框工具或套索工具),在火焰人像图像中选择需要进行局部锐化的部分。可以是火焰的轮廓或其他细节部分。
- 应用锐化滤镜:
- 在菜单顶部选择
滤镜>锐化>智能锐化或滤镜>其他>高通。 - 在弹出的对话框中,调整参数以增强所选区域的细节和清晰度。可以调整锐化量、半径和阈值等参数。
- 在菜单顶部选择
- 避免过度锐化:
- 应用锐化效果后,仔细观察图像,确保锐化效果看起来自然,并且不会造成过度锐化的现象。
- 如果发现锐化效果过于明显或出现不自然的锯齿或噪点,可以减少图层的不透明度或调整图层的混合模式,以减轻锐化效果。
总结
通过对火焰人像图像的局部部分进行锐化处理,可以增强图像的细节和清晰度,使火焰效果更加逼真和生动。但要注意避免过度使用锐化滤镜,以免造成不自然的效果。
![[photoshop滤镜教程]利用滤镜及素材快速把人物转为火焰人像](https://www.4tu.cn/images/c5c99bba7b891ee3f366253d270364b8.jpeg)
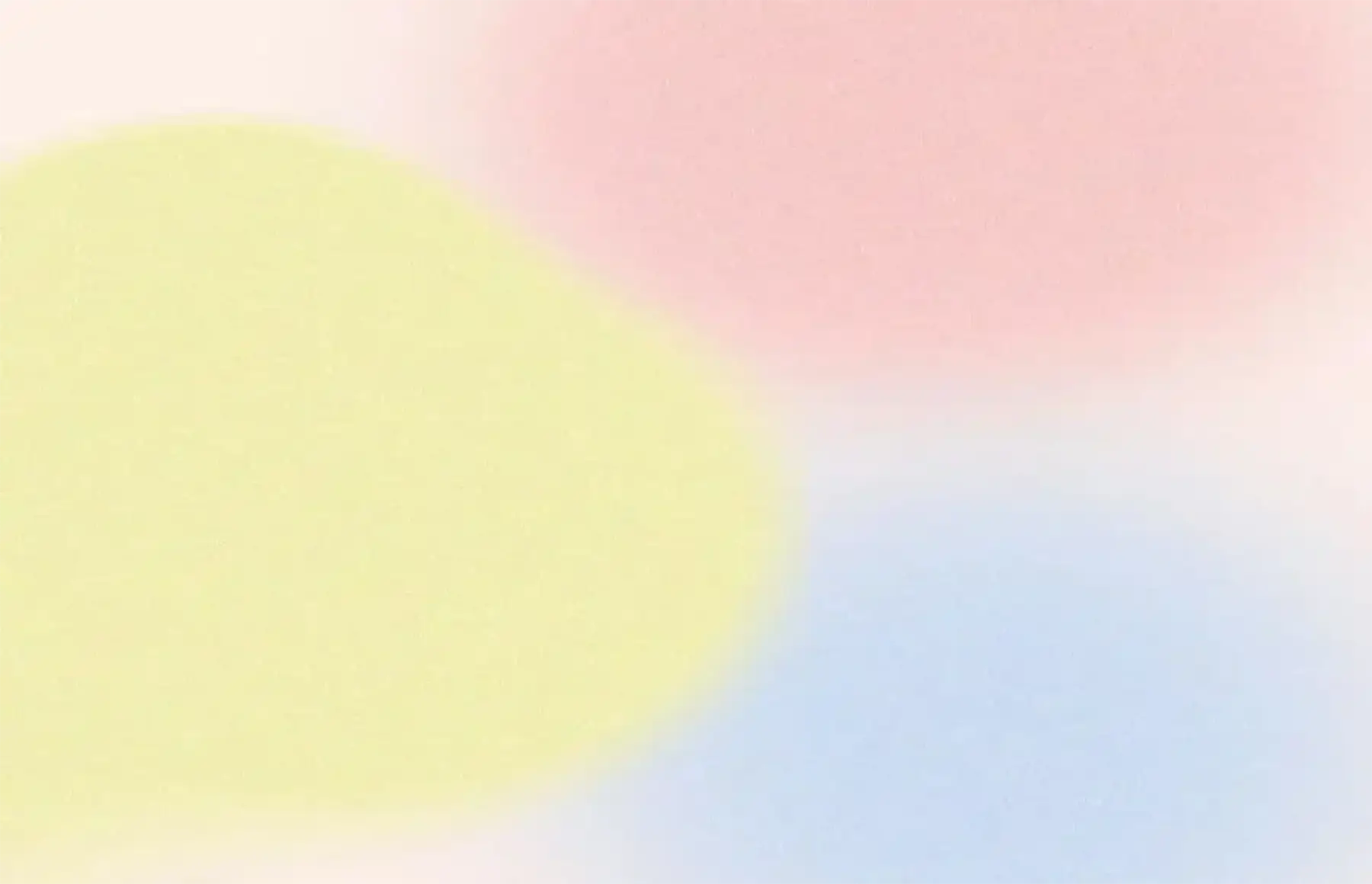



![[photoshop滤镜教程]利用滤镜及素材快速把人物转为火焰人像](https://www.4tu.cn/images/bd89066283d529e86654f65a33306145.jpeg)
![[photoshop滤镜教程]利用滤镜及素材快速把人物转为火焰人像](https://www.4tu.cn/images/dd9689424279f2ab928e9e82f5cf3b4f.jpeg)
