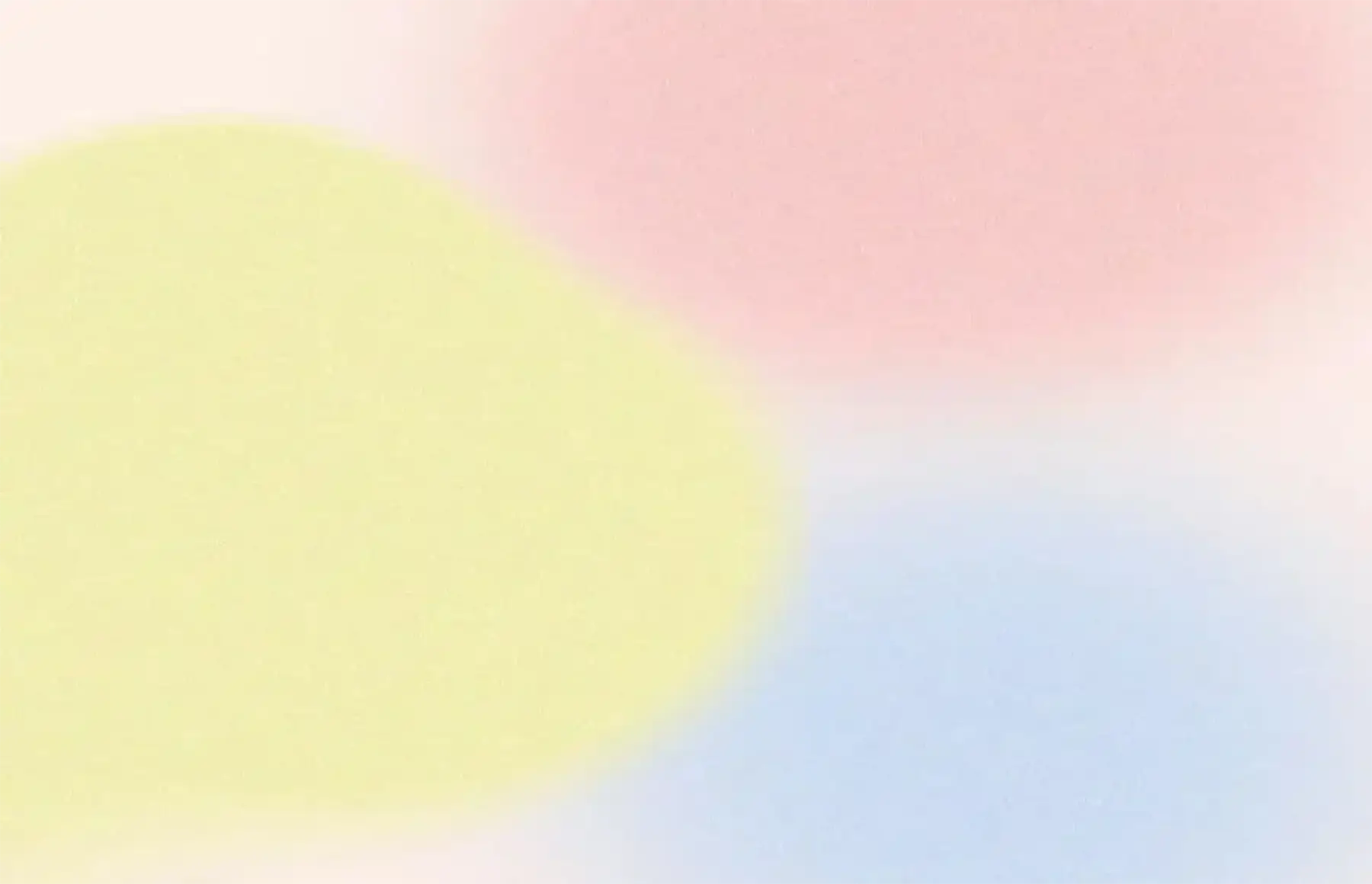“细致入微:人像修图专家的艺术之手”
给人物面部进行精细修图
效果图:
![[Photoshop图像处理教程]人像精修教程:细致步骤打造清晰对比的完美效果](https://www.4tu.cn/wp-content/uploads/2024/05/2024051302274721.jpeg)
想学更多请访问www.www.4tu.cn/Photoshop
素材:
![[Photoshop图像处理教程]人像精修教程:细致步骤打造清晰对比的完美效果](https://www.4tu.cn/wp-content/uploads/2024/05/2024051302280716.png)
操作步骤:
一、把图片拖入PS中,打开通道-选择对比度最强烈的蓝色通道,复制一层
-
打开通道面板:
- 在顶部菜单中选择 “窗口”(Window)> “通道”(Channels)。
-
选择蓝色通道:
- 在通道面板中,你会看到红色、绿色和蓝色通道。点击选择蓝色通道,因为它通常包含最强烈的对比度。
-
复制蓝色通道:
- 按住Ctrl键(Windows)/ Command键(Mac),同时点击蓝色通道,这会选择该通道中的所有像素。
- 在键盘上按下Ctrl + J(Windows)/ Command + J(Mac),这会复制所选像素到一个新的图层中。
现在,你已经成功复制了蓝色通道到一个新的图层中,接下来你可以在这个图层上进行进一步的修改和调整。
![[Photoshop图像处理教程]人像精修教程:细致步骤打造清晰对比的完美效果](https://www.4tu.cn/wp-content/uploads/2024/05/2024051302283693.jpeg)
二、选择滤镜下的其他-高反差保留
-
选择图层:
- 在你复制的蓝色通道图层上进行操作。确保它是你当前工作的图层。
-
应用滤镜:
- 从顶部菜单选择 “滤镜”(Filter)> “其他”(Other)> “高反差保留”(High Pass)。
-
调整半径:
- 一个对话框会弹出,让你调整高反差保留滤镜的半径。根据你想要的效果调整半径值。一般来说,你可以开始尝试较小的值,然后逐渐增加直到达到理想的效果。
-
确认并应用:
- 调整好半径后,点击 “确定”(OK)应用滤镜。
这样就完成了高反差保留滤镜的应用,你可以看到图像上出现了一些高反差细节。接下来你可以继续进行其他的修图步骤来完善人物面部的细节。
![[Photoshop图像处理教程]人像精修教程:细致步骤打造清晰对比的完美效果](https://www.4tu.cn/wp-content/uploads/2024/05/2024051302285629.jpeg)
三、在高反差保留滤镜中选择 10 个像素作为半径
-
选择图层:
- 确保你已经在处理的图层上操作,这应该是你之前复制的蓝色通道图层。
-
应用滤镜:
- 从顶部菜单选择 “滤镜”(Filter)> “其他”(Other)> “高反差保留”(High Pass)。
-
调整半径:
- 在弹出的对话框中,找到一个名为“半径”的输入框。在这里输入 10(像素)。
-
确认并应用:
- 点击 “确定”(OK)应用滤镜。
这样就设置了高反差保留滤镜的半径为 10 像素。接下来你可以继续进行其他的修图步骤。
![[Photoshop图像处理教程]人像精修教程:细致步骤打造清晰对比的完美效果](https://www.4tu.cn/wp-content/uploads/2024/05/2024051302292777.jpeg)
四、点击 图像-计算-混合模式中的 强光,重复三次
-
打开计算窗口:
- 选择 “图像”(Image)> “计算”(Calculations)。
-
设置源:
- 在弹出的计算窗口中,你需要选择两个源。通常情况下,你会选择同一个图像的两个不同通道作为源。
- 在 “通道”(Channel)下拉菜单中,选择你想要的通道,比如红色或蓝色通道。
- 在 “图层”(Layer)下拉菜单中,选择相同的图像,并再次选择同一个通道。
-
设置混合模式和不透明度:
- 在 “混合模式”(Blending Mode)下拉菜单中,选择 “强光”(Hard Light)。
- 调整 “不透明度”(Opacity)滑块来控制混合后图层的透明度。
-
确认并重复:
- 点击 “确定”(OK)应用计算。然后再次选择 “图像”(Image)> “计算”(Calculations),重复上述步骤,再次选择 “强光”(Hard Light)模式。
- 你需要重复这个步骤总共三次,每次选择相同的源和相同的混合模式(强光),直到你达到满意的效果。
这样你就完成了混合模式设置,图像的效果应该更加锐利和明亮。
![[Photoshop图像处理教程]人像精修教程:细致步骤打造清晰对比的完美效果](https://www.4tu.cn/wp-content/uploads/2024/05/2024051302294982.jpeg)
五、然后使用白色画笔,涂抹除脸以外的部分
-
创建新图层:
- 在图层面板中点击新建图层按钮,以确保你的修改不会直接影响到原始图像。
-
选择画笔工具:
- 在工具栏中选择画笔工具(Shortcut: B)。
-
调整画笔设置:
- 在顶部工具栏中,选择白色作为前景色。
- 调整画笔的大小和硬度,以便精确地涂抹除脸部以外的部分。你可以使用键盘快捷键 “[” 和 “]” 调整画笔大小,使用 Shift + “[” 或 Shift + “]” 调整硬度。
-
涂抹除脸部以外的部分:
- 在新建的图层上,使用白色画笔轻轻涂抹除了人物脸部以外的部分。确保只涂抹到需要修改的地方,避免覆盖到脸部细节。
-
调整图层不透明度(可选):
- 如果你觉得白色的涂抹效果过于明显,你可以降低涂抹图层的不透明度,以使修改更加自然。在图层面板中,通过调整不透明度滑块来实现。
![[Photoshop图像处理教程]人像精修教程:细致步骤打造清晰对比的完美效果](https://www.4tu.cn/wp-content/uploads/2024/05/2024051302301616.jpeg)
六、打开通道,点击小圆圈,添加选区
-
打开通道面板:
- 在顶部菜单中选择 “窗口”(Window)> “通道”(Channels),以打开通道面板。
-
选择通道:
- 在通道面板中,浏览红色、绿色和蓝色通道,并选择其中一个。
-
添加选区:
- 在通道面板中,你会看到一个小圆圈图标。点击该图标以创建一个选区。这将根据当前选择的通道的亮度情况创建一个选区。
-
调整选区(可选):
- 你可以使用其他工具,如画笔工具或橡皮擦工具,在通道面板中添加或去除选区的部分,以便调整选区的精确度和准确性。
通过以上步骤,你可以在 Photoshop 中使用通道面板轻松创建并编辑选区,以便进行后续的图像编辑和处理。
![[Photoshop图像处理教程]人像精修教程:细致步骤打造清晰对比的完美效果](https://www.4tu.cn/wp-content/uploads/2024/05/2024051302303284.jpeg)
七、返回原图层-添加曲线
-
返回到原始图层:
- 在图层面板中,确保你已经选中了原始的图像图层。你可以点击图层面板中的原始图层来选中它。
-
添加曲线调整图层:
- 在顶部菜单中选择 “图像”(Image)> “调整”(Adjustments)> “曲线”(Curves)。
- 这将在图层面板中创建一个新的曲线调整图层,并自动返回到原始图层。
-
调整曲线:
- 在曲线调整图层的属性面板中,你可以调整曲线以改变图像的对比度和色调。点击并拖动曲线上的点,或者直接在属性面板中调整输入和输出值来实现你想要的效果。
通过这些步骤,你可以返回到原始图层并添加曲线调整,以改变图像的对比度和色调,从而达到你想要的修图效果
![[Photoshop图像处理教程]人像精修教程:细致步骤打造清晰对比的完美效果](https://www.4tu.cn/wp-content/uploads/2024/05/2024051302305778.jpeg)
八、向上拉动曲线中间调
-
打开曲线调整图层:
- 点击图层面板中的曲线调整图层,确保你正在编辑它。
-
调整曲线中间调:
- 在曲线图上找到中间调的部分。这通常表示图像中的中间灰度值。
- 点击曲线中间调部分并向上拖动,这会增加图像的亮度和对比度。你可以在图像预览中实时看到效果的变化。
-
调整至满意的程度:
- 拖动曲线直到你达到满意的亮度和对比度。你可以反复调整,直到获得理想的效果。
通过向上拉动曲线中间调,你可以使图像整体变得更明亮和更有对比度,使细节更加突出。
![[Photoshop图像处理教程]人像精修教程:细致步骤打造清晰对比的完美效果](https://www.4tu.cn/wp-content/uploads/2024/05/2024051302314412.jpeg)
九、完成
你已经成功完成了向上拉动曲线中间调的步骤。这将增加图像的亮度和对比度,使得图像的细节更加清晰和突出。
![[Photoshop图像处理教程]人像精修教程:细致步骤打造清晰对比的完美效果](https://www.4tu.cn/wp-content/uploads/2024/05/2024051302320432.jpeg)
文章标题:[Photoshop图像处理教程]人像精修教程:细致步骤打造清晰对比的完美效果
文章链接:https://www.4tu.cn/photoshop/5741.html
更新时间:2024年05月13日