大师技巧展现,完美修复美女磨皮效果
素材
![[Photoshop磨皮教程]大师技巧展现,完美修复美女磨皮效果](https://www.4tu.cn/images/3a3275f4e45a10d44a5d5efa56ba37c1.jpeg)
最终效果
![[Photoshop磨皮教程]大师技巧展现,完美修复美女磨皮效果](https://www.4tu.cn/wp-content/themes/b2/Assets/fontend/images/default-img.jpg)
一、打开人物素材 Crtl+j复制背景层
(也可点蓝背景图层,右键-复制圈层,了可以把背景图层用鼠标向下拉到第六个“创建新图层”按钮松手)
- 首先,打开你的人物素材图像文件。
- 按下键盘上的 “Ctrl” 键,同时点击 “J” 键。这将复制你的背景图层。在一些软件中,你也可以选择背景图层,然后右键点击它,在弹出菜单中选择 “复制图层”。
- 接着,你可以将这个背景图层拖动到层面板中的第六个位置,这个位置通常是一个 “创建新图层” 的按钮附近。你可以通过鼠标点击背景图层并拖动,将其放置到正确的位置,然后释放鼠标。
这些步骤是在图形设计软件中操作的,目的是为了在工作中创建背景图层的副本,以便进行后续编辑而不影响原始图像。
![[Photoshop磨皮教程]大师技巧展现,完美修复美女磨皮效果](https://www.4tu.cn/wp-content/themes/b2/Assets/fontend/images/default-img.jpg)
二、选择绿色通道 并复制绿色通道。
用鼠标把绿色通道拉到这第三个“创建新通道”按钮松手,就得到了一个绿副本通道。
(如果通道不在面板上,点窗口-通道,就把通道调出来了)
- 首先,你需要选择绿色通道。这通常是在软件的通道面板中完成的。如果你的通道面板不可见,你可以通过点击菜单中的 “窗口”,然后选择 “通道” 来使其可见。
- 一旦你选中了绿色通道,接着就是复制它。在大多数软件中,你可以右键点击所选通道,然后选择 “复制通道”。
- 接下来,你需要将复制的绿色通道拖动到通道面板中的第三个位置,通常这个位置是一个 “创建新通道” 的按钮。你可以使用鼠标点击并拖动复制的通道,将其放置到正确的位置,然后释放鼠标。
这些步骤的目的是创建绿色通道的副本,以便在后续的编辑工作中使用。
如图所示
![[Photoshop磨皮教程]大师技巧展现,完美修复美女磨皮效果](https://www.4tu.cn/images/be3a1f479d6206d713c30d5c6acaea7c.jpeg)
![[Photoshop磨皮教程]大师技巧展现,完美修复美女磨皮效果](https://www.4tu.cn/images/5b67531fe49e2ad1e12f0223ddb6e10e.png)
三、滤镜-其它-高反差保留。
- 打开滤镜菜单。
- 在滤镜菜单中找到 “其它” 或者 “其他” 的选项。
- 在 “其它” 子菜单中找到 “高反差保留”。
- 选择 “高反差保留”。
执行这些操作后,软件会应用 “高反差保留” 滤镜到当前图层或选定区域,这个滤镜通常用于增强图像的细节和边缘。
如下图所示:
![[Photoshop磨皮教程]大师技巧展现,完美修复美女磨皮效果](https://www.4tu.cn/images/4ec1f4611876abc2e4c42c1c9175d05f.jpeg)
![[Photoshop磨皮教程]大师技巧展现,完美修复美女磨皮效果](https://www.4tu.cn/images/974f916bcd0e7cb55fb5d5662c1b93e9.png)
半径像素 仅供参考 不是唯一
四、图像-计算 重复操作3次,计算三次的模式都是都强光的设置
- 打开 “图像” 菜单。
- 选择 “计算” 选项。
接下来,重复上述操作三次,并且每次都使用 “强光” 模式进行计算。
这样做的目的可能是对图像进行多次计算,使用 “强光” 模式可以改变图像的明暗、对比度或颜色,使其达到所需的效果。
如下图所示:
![[Photoshop磨皮教程]大师技巧展现,完美修复美女磨皮效果](https://www.4tu.cn/images/0e84c9fe5b7ab09bf15461a92808b152.png)
得到的结果如下图所示:
![[Photoshop磨皮教程]大师技巧展现,完美修复美女磨皮效果](https://www.4tu.cn/images/7d68806a7e0ab1a64cfd35b53380a168.jpeg)
五、左手按键盘crtl键+右手鼠标左键点alpha3的“通道缩览图” 把alpha3通道载入选区 选出蚂蚁线选区
- 使用左手按住键盘上的 “Ctrl” 键不放。
- 同时使用右手,点击鼠标左键来选择 alpha3 通道的 “通道缩览图”。通常,这个缩览图位于软件界面的某个区域,你可以点击它来显示或隐藏通道的缩略图。
- 通过上述步骤,载入 alpha3 通道。
- 使用选区工具(例如,矩形选框工具或者套索工具),在图像上创建一个选区,以便你可以在选区内进行操作。你将看到蚂蚁线围绕着选区。
这些步骤的目的是将 alpha3 通道的信息载入选区,使得你可以在这个选区内进行后续的操作,比如对图像进行修改或者应用滤镜。
如下图所示:
![[Photoshop磨皮教程]大师技巧展现,完美修复美女磨皮效果](https://www.4tu.cn/images/d0f734fea82402b4488e534c2df05ea6.jpeg)
通常,在图形设计软件中,当你使用选区工具(如矩形选框工具或套索工具)创建选区时,软件会在选区的边缘显示一系列闪烁的虚线,这些虚线就像蚂蚁在边界周围移动一样,因此得名为 “蚂蚁线” 选区。这种效果帮助用户识别选区的范围和位置。
下图蚂蚁线选区图示:
![[Photoshop磨皮教程]大师技巧展现,完美修复美女磨皮效果](https://www.4tu.cn/images/08ec93bd09c9d282ee00ae1b52a37b35.jpeg)
六、点击顶部RGB
如图1所示,再点一下图层如图2所示:
- 首先,你需要点击软件界面顶部的 RGB 标识,这通常是一个按钮或者标签,用于显示当前图像的 RGB 颜色通道信息。
- 然后,再次点击图层,可能是图层面板中的某个图层缩略图,或者是在图像窗口中的图层内容。这个动作可能用来确认你要在哪个图层上进行操作,或者是为了使得该图层处于活动状态,以便后续的编辑操作。
图1
![[Photoshop磨皮教程]大师技巧展现,完美修复美女磨皮效果](https://www.4tu.cn/images/4653ff8966d1a2568cbcfabbbfa5945b.jpeg)
图2
![[Photoshop磨皮教程]大师技巧展现,完美修复美女磨皮效果](https://www.4tu.cn/images/ed456713ef941e68b1024b8cd2287581.png)
选择-反向(也可以Shift+Ctrl+i快捷键反选)
- 打开 “选择” 菜单。
- 选择 “反向” 选项。
另外,也可以使用快捷键 “Shift + Ctrl + I” 来快速反选选区。这个操作会将当前选区以外的部分选中,而原来选中的部分则取消选中状态。
七、crlt+m 曲线调整
- 按下键盘上的 “Ctrl” 键,同时点击 “M” 键,以触发曲线调整功能。
在大多数图形设计软件中,这个快捷键组合打开曲线调整工具,允许你调整图像的曲线,从而改变图像的对比度和色彩。
神奇的效果 出现了
![[Photoshop磨皮教程]大师技巧展现,完美修复美女磨皮效果](https://www.4tu.cn/wp-content/themes/b2/Assets/fontend/images/default-img.jpg)
![[Photoshop磨皮教程]大师技巧展现,完美修复美女磨皮效果](https://www.4tu.cn/wp-content/themes/b2/Assets/fontend/images/default-img.jpg)
八、选择-取消选择,(也可以ctrl+d取消选区)
- 打开 “选择” 菜单。
- 选择 “取消选择” 选项。
另外,你也可以使用快捷键 “Ctrl + D” 来取消当前的选区。这个操作会将当前选区取消,让整个画布都处于未选中状态。
![[Photoshop磨皮教程]大师技巧展现,完美修复美女磨皮效果](https://www.4tu.cn/images/a80d19f0f941e398cb39fe7afd255556.jpeg)
九、新建图层 Shift+Ctrl+Alt+e并盖印图层,图层模式改为 滤色
- 使用快捷键 “Shift + Ctrl + Alt + E” 来创建一个新的图层,并且将这个图层的内容设置为当前所有可见图层的副本。这个新图层会被放置在图层堆叠顺序的最顶层。
- 将新建的图层的图层模式改为 “滤色”。在图层面板中,你可以找到图层模式选项,然后选择 “滤色” 模式。这个操作会使得新建图层的颜色与下面的图层混合,产生一种滤色效果。
![[Photoshop磨皮教程]大师技巧展现,完美修复美女磨皮效果](https://www.4tu.cn/images/cf43a3d081f77bbf1005c8f2edfe8b5c.jpeg)
![[Photoshop磨皮教程]大师技巧展现,完美修复美女磨皮效果](https://www.4tu.cn/images/1a21747067bd9ea3646b0435d3a7666a.jpeg)
十、继续新建并盖印图层(Shift+Ctrl+Alt+e盖印图层),用放大镜 放大素材.选择印章工具 在好的皮肤上 用键盘上的ALT键 选择好的肤质,对人物皮肤不好的地方,进行修复
- 使用快捷键 “Shift + Ctrl + Alt + E” 来创建一个新的图层,并且将这个图层的内容设置为当前所有可见图层的副本,这样新图层会被放置在图层堆叠顺序的最顶层。
- 用放大镜工具放大素材,这个工具通常在工具栏中,用来放大画布上的特定区域以便更仔细地编辑。
- 使用印章工具,在好的皮肤上,按住键盘上的 “ALT” 键并单击,以选择好的肤质作为样本。
- 使用印章工具,在人物皮肤不好的地方进行修复。印章工具通常用来复制一个区域的纹理或样式,并将其应用到另一个区域,以便修复瑕疵或改善外观。按住鼠标左键并在需要修复的区域上单击,软件会自动使用所选择的肤质来修复该区域。
(我用这个工具不行,不太会使用,所以我用的是去污工具)
![[Photoshop磨皮教程]大师技巧展现,完美修复美女磨皮效果](https://www.4tu.cn/images/0d37acfec474174e74a9f66b0bef5a10.jpeg)
![[Photoshop磨皮教程]大师技巧展现,完美修复美女磨皮效果](https://www.4tu.cn/images/6fa49d60926b99bb176d86ebfcfa1e69.jpeg)
十一、滤镜-锐化-智能锐化,数值设置
- 打开 “滤镜” 菜单。
- 选择 “锐化” 子菜单。
- 在 “锐化” 子菜单中选择 “智能锐化” 选项。
接下来,应该有一些数值设置,它们可能是用来调整锐化效果的参数。这些参数的设置通常包括对锐化程度、半径和阈值的调整。你可能需要设置这些数值以达到你想要的图像效果。
如下图所示:
![[Photoshop磨皮教程]大师技巧展现,完美修复美女磨皮效果](https://www.4tu.cn/images/f998c43227ada3e3c44e82fff58cd925.jpeg)
最终效果如下:
哈哈,我把美女的牙美白了一下,给他打了个红脸蛋和口红,我就放这了
![[Photoshop磨皮教程]大师技巧展现,完美修复美女磨皮效果](https://www.4tu.cn/images/8e7880afb22adc61594b038c64036107.jpeg)
整理教程好辛苦!为了写的详细点,新手一看就能明白
[Photoshop磨皮教程]大师技巧展现,完美修复美女磨皮效果。同时,也欢迎大家继续关注本站思图创意(http://www.4tu.cn),我们将持续为大家带来更多实用、有趣的Photoshop教程和创意分享。
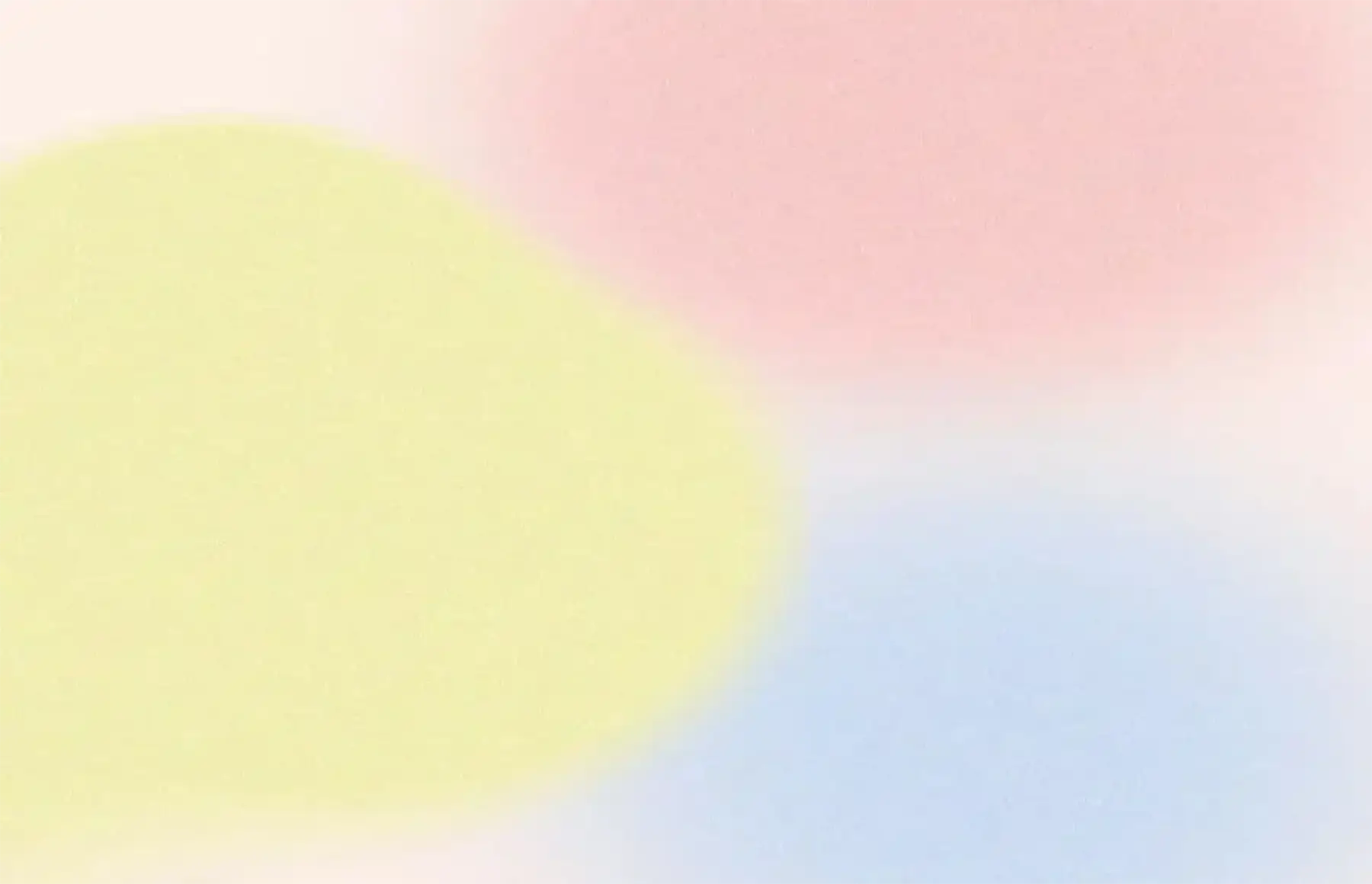



![[Photoshop磨皮教程]大师技巧展现,完美修复美女磨皮效果](https://www.4tu.cn/images/8845de804e0ff073e2b5f4a1f437636c.jpeg)
![[Photoshop磨皮教程]大师技巧展现,完美修复美女磨皮效果](https://www.4tu.cn/images/dcbb98746b3c95c5de52d2ce08de7f78.png)
![[Photoshop磨皮教程]大师技巧展现,完美修复美女磨皮效果](https://www.4tu.cn/images/f29353eccf4412e4600d205371d3ea54.png)
![[Photoshop磨皮教程]大师技巧展现,完美修复美女磨皮效果](https://www.4tu.cn/images/95e04682866b692103f069bc08344fe6.jpeg)
