第二节:使用通道与图层混合模式优化发丝边缘,轻松捕捉照片中的人物精髓
在进行Photoshop抠图时,如果遇到蓝通道与红、绿两通道一样,背景部分不是单一的灰白而是花的情况,我们可以尝试以下方法进行抠图:
首先,观察绿通道的情况,如果绿通道的背景与前景对比相对明显,我们可以考虑利用绿通道进行抠图。打开绿通道,观察其与原图的对比,如果背景部分的花朵纹理相对较弱,而前景人物与背景的对比明显,那么可以考虑使用绿通道进行进一步处理。
接着,使用钢笔工具或魔棒工具等抠图工具,在绿通道上进行精细的抠图操作。根据绿通道的特点,可能需要调整工具的参数,如容差值、边缘检测等,以获取更精确的选区。在抠图过程中,注意保持选区的连续性和完整性,确保抠出的图像边缘清晰、自然。
如果绿通道抠图效果不佳,也可以尝试结合其他通道进行抠图。例如,可以尝试将红、绿、蓝三个通道的信息结合起来,通过调整各通道的对比度和亮度,使前景与背景的对比更加明显。然后,再利用抠图工具进行精细的抠图操作。
此外,还可以考虑使用Photoshop中的其他抠图技巧,如色彩范围、调整边缘等,来辅助完成抠图工作。这些技巧可以帮助我们更准确地选取前景图像,同时减少背景部分的残留。
最后,完成抠图后,可以将抠出的图像粘贴到一个新的图层中,进行进一步的调整和美化。例如,可以调整图像的亮度、对比度、色彩平衡等参数,使抠出的图像与背景更加融合、自然。
需要注意的是,每个图像的特点和背景都不同,因此在进行抠图时需要根据实际情况选择合适的方法和工具。同时,抠图是一个需要耐心和细心的过程,需要不断尝试和调整才能取得满意的效果。
现在,以绿通道为例来做个示范。首先,打开绿通道并观察其与原图的对比情况。然后,选择合适的抠图工具,在绿通道上进行抠图操作。注意调整工具的参数以获得更精确的选区。完成抠图后,将抠出的图像粘贴到新图层中进行进一步的调整和美化。
希望这个示范能够帮助你解决遇到的问题,并顺利完成第二抠。如有其他问题或需要进一步的帮助,请随时提问。
1、假如“蓝通道”同红、绿两通道一样,背景部分是花的,而不是单一的灰白怎么办呢?我现在以绿通道为例,来做个示范。
![[Photoshop抠图实战教程]第二节:使用通道与图层混合模式优化发丝边缘,捕捉照片中的人物](https://www.4tu.cn/images/22affddee837933a7078d82467318d4c.jpeg)
2、复制绿通道为“绿 副本”,然后Ctrl+I反相
在进行通道抠图时,复制并反相某个通道可以帮助我们更好地分离前景和背景。绿通道通常包含较多的细节信息,因此是一个很好的选择。下面是如何复制绿通道并对其进行反相操作的步骤:
-
打开通道面板。你可以通过菜单“窗口”>“通道”来找到它。
-
在通道面板中,找到绿通道。它应该显示为“绿”或类似的名称。
-
右键点击绿通道,然后选择“复制通道”。在弹出的对话框中,你可以选择将复制的通道放置在哪个位置,并给它命名,例如“绿 副本”。
-
现在你应该在通道面板中看到一个名为“绿 副本”的新通道。
-
选中“绿 副本”通道。
-
按下Ctrl+I(在Mac上是Cmd+I)进行反相操作。这将立即反转该通道中的颜色信息,使原本较亮的区域变暗,原本较暗的区域变亮。
反相操作后,你可以观察“绿 副本”通道中的图像,看看前景和背景之间的对比是否更加明显。如果效果满意,你可以继续使用该通道进行抠图操作,例如使用魔棒工具或色彩范围选择工具来创建选区。
请注意,每个图像的特点和背景都不同,因此在进行通道抠图时,可能需要尝试不同的通道和处理方法,以获得最佳效果。
![[Photoshop抠图实战教程]第二节:使用通道与图层混合模式优化发丝边缘,捕捉照片中的人物](https://www.4tu.cn/images/19dce9772f14a1c69d566b3098d9fe80.jpeg)
3、放大图像观察背景灰色块
在进行通道抠图时,细微的背景颜色变化可能会影响到最终的抠图效果。因此,放大图像观察细节是非常必要的。
-
使用Photoshop的放大工具(通常是
Z键)将图像放大,以便仔细观察背景部分。 -
观察背景部分,如果发现有明显的灰色块,这些灰色块可能会干扰到抠图过程,因为它们可能会与前景(如发丝)混淆。
4、使用画笔工具涂抹背景
在加深绿副本通道之前,为了避免损失发丝细节,我们可以先用画笔工具将背景上的灰色块涂抹成黑色。
-
选择画笔工具(通常是
B键)。 -
在画笔工具选项中,选择一个合适的画笔大小、硬度和颜色(在这里,颜色应该是黑色)。
-
将前景色设置为黑色(可以使用快捷键
D将颜色恢复为默认值,然后再按X键交换前景色和背景色)。 -
放大到背景灰色块的位置,并小心地使用画笔工具将这些灰色块涂抹成黑色。注意要保持画笔笔触的精细,避免涂抹到发丝等前景部分。
5、使用色阶加深绿副本通道
在涂抹完背景后,我们可以使用色阶工具来加深绿副本通道,从而进一步增强前景和背景的对比。
-
确保你已经选中了绿副本通道。
-
打开“色阶”调整面板(可以通过菜单“图像”>“调整”>“色阶”或使用快捷键
Ctrl+L/Cmd+L)。 -
在色阶调整面板中,你会看到一条直方图和一个滑动条。通过移动滑动条上的黑色三角(输入色阶滑块),你可以加深通道中的暗部,使背景更黑。
-
在加深过程中,要仔细观察图像的变化,确保不要损失发丝等前景细节。如果发现前景部分也开始变黑,可以适当调整滑动条的位置或者降低调整的强度。
-
调整完毕后,点击确定应用色阶调整。
通过这一系列的步骤,我们能够在加深背景的同时,尽可能地保留发丝等前景细节,为后续的抠图操作提供更好的基础。记得在进行每一步调整时都要仔细观察图像的变化,并根据实际情况进行微调。
![[Photoshop抠图实战教程]第二节:使用通道与图层混合模式优化发丝边缘,捕捉照片中的人物](https://www.4tu.cn/images/26527838ea288d02c8bda9bce60437b8.jpeg)
6、继续涂抹背景,使其更加黑暗
在进行了色阶调整之后,背景应该已经变得更加黑暗了。但为了确保抠图效果更加精确,我们还需要进一步涂抹整个背景,使其更加均匀且黑暗。
-
选择画笔工具:确保你选择了画笔工具(快捷键通常是
B)。 -
调整画笔设置:根据背景的大小和复杂度,调整画笔的大小、硬度和间距。你可能需要一个相对较大的画笔来快速覆盖大面积的背景,但也要确保画笔的边缘足够柔软,以避免在涂抹时留下明显的痕迹。
-
设置前景色为黑色:确保你的前景色设置为黑色。你可以通过按
D键将前景色和背景色重置为默认(黑色和白色),然后按X键来交换它们。 -
涂抹整个背景:现在,开始仔细涂抹整个背景区域。确保你不仅涂抹了之前观察到的灰色块,还涂抹了其他可能存在的浅色区域。在涂抹时,要注意不要涂抹到前景对象(如发丝)上。
-
放大和缩小以检查细节:不断地放大和缩小图像,以检查你是否涂抹了所有的背景区域,并确保没有涂抹到前景对象上。
-
使用不同的画笔设置来处理细节:对于背景中的复杂区域或靠近前景对象的区域,你可能需要调整画笔的大小、硬度或透明度来处理细节。
-
使用橡皮擦进行修正:如果你不小心涂抹到了前景对象上,不要担心。你可以使用橡皮擦工具(快捷键是
E)来轻轻擦除这些区域,恢复前景对象的原样。
通过这一步,你应该能够确保背景更加均匀且黑暗,从而为后续的抠图操作提供更好的条件。记住,耐心和细心是关键,确保你在涂抹背景时不会影响到前景对象。
![[Photoshop抠图实战教程]第二节:使用通道与图层混合模式优化发丝边缘,捕捉照片中的人物](https://www.4tu.cn/images/7513df6987d1080501dd18b23783aa3d.jpeg)
7、使用Ctrl+L进行色阶调整
在Photoshop中,色阶调整是一个强大的工具,它可以帮助你改善图像的对比度,从而更好地定义图像的亮部和暗部。使用快捷键Ctrl+L(在Mac上是Cmd+L)可以快速打开色阶调整面板。
以下是进行色阶调整的具体步骤:
-
确保你已经选中了需要调整的图层或通道。如果你想要调整整个图像,确保没有选中任何特定的图层或通道。
-
按下Ctrl+L(或Cmd+L),色阶调整面板将立即出现在屏幕上。
-
在色阶调整面板中,你会看到一个直方图,它显示了图像中像素的分布情况。直方图下方的三个滑块分别代表输入色阶、1.00(中间灰度)和输出色阶。
-
通过移动这些滑块,你可以调整图像的亮度和对比度。向左移动输入色阶滑块会使图像变暗,而向右移动输出色阶滑块会使图像变亮。中间的滑块用于调整中间色调的亮度。
-
在调整过程中,你可以实时预览图像的变化。注意观察图像中背景和前景的对比情况,确保背景足够黑暗,而前景细节得以保留。
-
调整满意后,点击确定按钮应用色阶调整。
通过Ctrl+L进行色阶调整,你可以快速且有效地改善图像的对比度,使抠图过程更加轻松。记得在调整过程中保持细心和耐心,以便获得最佳的效果。
如图:
![[Photoshop抠图实战教程]第二节:使用通道与图层混合模式优化发丝边缘,捕捉照片中的人物](https://www.4tu.cn/images/b8705e9139443f6a6675af82d3819cc3.jpeg)
8、使用Ctrl键点击“绿副本”通道以创建选区
在Photoshop中,通过按住Ctrl键(在Mac上是Cmd键)并点击某个通道,你可以快速地将该通道的黑白信息转化为选区。在通道抠图的过程中,这一步骤尤为重要,因为它允许你基于某个通道的对比度来精确地选择前景对象。
以下是如何操作的具体步骤:
-
确保你当前在通道面板中,并且已经复制并处理了“绿副本”通道。
-
按住Ctrl键(Mac上是Cmd键),同时用鼠标点击“绿副本”通道缩略图。你会注意到,点击后图像窗口中出现了蚂蚁线,这表示已经根据“绿副本”通道的信息创建了一个选区。
-
这个选区是基于“绿副本”通道中的黑白对比来确定的。通常,较亮的区域(白色或接近白色)会被选中,而较暗的区域(黑色或接近黑色)则不会被选中。
-
一旦选区创建完成,你可以返回到图层面板,并发现选区已经应用到了当前图层。此时,你可以对该选区进行进一步的操作,比如复制、剪切、调整等。
-
如果你想要对选区进行微调,可以使用套索工具、快速选择工具或其他选择工具进行边缘的精细调整。
-
当你对选区满意后,可以进一步处理图像,比如将选区内的内容复制到一个新的图层上,或者对背景进行填充或删除等操作。
通过这一步骤,你能够基于“绿副本”通道的对比度信息来精确地创建选区,从而有效地将前景对象(如人物发丝)从背景中分离出来。记得在进行抠图时,细心观察并调整选区,以获得最佳的效果
![[Photoshop抠图实战教程]第二节:使用通道与图层混合模式优化发丝边缘,捕捉照片中的人物](https://www.4tu.cn/images/416116e9817adf237b265673d989088e.jpeg)
9、保持选区激活,并返回背景层
在Photoshop中,保持选区激活(即蚂蚁线不取消)的情况下,可以在不同的图层间进行切换,以便对选定的区域进行各种操作。在你已经通过通道创建了选区,并希望将这个选区应用到背景层上时,需要按照以下步骤操作:
-
确保选区激活:你应该能在图像窗口中看到蚂蚁线,这表示选区仍然是激活状态。如果没有看到蚂蚁线,可能是选区已经被取消了。你可以通过选择菜单中的“选择”>“重新选择”来尝试重新激活最近的选区,或者重新按照之前的方法创建选区。
-
切换至图层面板:如果你的当前面板不是图层面板,那么需要切换到图层面板。你可以通过点击界面底部的“图层”标签,或者使用快捷键
F7来打开图层面板。 -
选择背景层:在图层面板中,找到代表背景的图层。背景层通常位于图层堆栈的底部,且可能已经被命名为“背景”或类似的名称。点击该图层以选中它。
-
应用选区操作:现在你已经回到了背景层,并且选区仍然是激活状态。你可以对这个选区内的背景进行各种操作,比如删除、填充、调整色彩等。例如,如果你想要删除背景,可以直接按
Delete键(在Mac上是Backspace键),或者选择一种颜色并使用Alt+Delete(在Mac上是Option+Delete)进行填充。 -
调整选区:如果在切换回背景层后发现选区不完全符合你的需求,可以使用选择工具(如套索工具、魔棒工具等)对选区进行微调。记住,在调整选区时要小心,以免影响到前景对象。
-
取消选区:完成对选区的操作后,如果你不再需要这个选区,可以通过选择菜单中的“选择”>“取消选择”,或者使用快捷键
Ctrl+D(在Mac上是Cmd+D)来取消选区。
通过保持选区激活并切换回背景层,你可以方便地对背景进行各种处理,从而实现精确的抠图效果。记得在操作过程中随时观察图像的变化,并根据需要进行调整。
![[Photoshop抠图实战教程]第二节:使用通道与图层混合模式优化发丝边缘,捕捉照片中的人物](https://www.4tu.cn/images/d23ed0ab88f1f245bc283e30742406d4.jpeg)
10、使用Ctrl+J在背景层上创建新图层
在Photoshop中,Ctrl+J是一个常用的快捷键组合,用于复制当前选区的内容(如果存在选区)或复制整个当前图层(如果没有选区)并将其粘贴到一个新建的图层上。在你已经回到背景层并保持了之前的选区激活后,按照以下步骤操作:
-
确保选区仍然激活:你应该能在图像窗口中看到蚂蚁线,表示选区仍然是激活的。如果选区被取消了,需要重新创建或重新选择。
-
按下Ctrl+J:在键盘上同时按下Ctrl键和J键。你会立即看到Photoshop创建了一个新的图层,名为“图层1”。
-
观察新建图层:新建的图层“图层1”会出现在图层面板中,并且它包含了之前选区内的内容。如果你之前创建的是针对整个背景的选区,那么“图层1”将包含整个背景层的内容。如果选区只是背景的一部分,那么“图层1”将只包含那部分选区的内容。
-
处理新建图层:现在你可以在新建的“图层1”上进行各种编辑和处理操作,而不会影响到原始的背景层。这为你提供了更大的灵活性,因为你可以随时修改或删除“图层1”,而原始背景层仍然保持不变。
-
取消选区(如果需要):如果你不再需要选区,可以通过选择菜单中的“选择”>“取消选择”,或者使用快捷键Ctrl+D来取消选区。这样,你就可以更清晰地看到和处理新建的图层了。
通过Ctrl+J在背景层上创建新图层,你可以方便地对图像进行分层处理,从而更容易地进行编辑、调整和修饰。记得在操作过程中随时观察图层的变化,并根据需要进行调整。
如图所示:
![[Photoshop抠图实战教程]第二节:使用通道与图层混合模式优化发丝边缘,捕捉照片中的人物](https://www.4tu.cn/images/5292d383f170636a3796c6e409666613.jpeg)
11、在“图层1”下方创建“图层2”并填充黄色
在Photoshop中,你可以通过一系列操作在指定图层的下方创建新图层,并填充所需的颜色。以下是根据你提供的步骤,在“图层1”下方创建“图层2”并填充黄色的具体方法:
-
确保没有激活选区:在开始之前,请确保没有激活的选区存在。如果有选区,可以通过选择菜单中的“选择”>“取消选择”,或者使用快捷键
Ctrl+D(在Mac上是Cmd+D)来取消选区。 -
定位到图层面板:打开图层面板,确保你能看到所有的图层。你可以通过点击界面底部的“图层”标签,或者使用快捷键
F7来打开图层面板。 -
选择“图层1”:在图层面板中,点击“图层1”以选中它。这一步很重要,因为它将决定新图层的位置。
-
创建新图层:按住
Ctrl键(在Mac上是Cmd键),同时点击图层面板下方的“新建图层”按钮(通常是一个带有白色图标的正方形按钮)。这样做会在当前选中的“图层1”下方创建一个新的图层,即“图层2”。 -
设置前景色为黄色:在工具箱中,找到前景色和背景色的设置区域。点击前景色块,这将打开“拾色器”对话框。在“拾色器”中选择黄色,或者使用颜色代码输入具体的黄色值。确定选择后,前景色就被设置为黄色了。
-
填充“图层2”为黄色:确保“图层2”是当前选中的图层。然后,使用快捷键
Alt+Delete(在Mac上是Option+Delete)来填充前景色(即黄色)到“图层2”中。这将使整个“图层2”被填充为黄色。 -
调整图层顺序或内容(如果需要):如果“图层2”的位置或内容不符合你的预期,你可以通过点击并拖动图层来重新排序,或者使用编辑工具对图层内容进行微调。
通过以上步骤,你应该能够在“图层1”下方成功创建“图层2”,并将其填充为黄色。记得在操作过程中留意图层面板的变化,以确保新图层的位置和颜色填充都符合你的要求。
效果如图所示:
![[Photoshop抠图实战教程]第二节:使用通道与图层混合模式优化发丝边缘,捕捉照片中的人物](https://www.4tu.cn/images/52b57c39812290e3608cb955404b7525.jpeg)
12、调整“图层1”的混合模式为“正片叠底”以改善发丝边缘效果
在Photoshop中,调整图层的混合模式是一种常用的技术,用于改变图层之间像素的交互方式,从而得到不同的视觉效果。将“图层1”的混合模式设定为“正片叠底”可以帮助改善发丝边缘的效果,使其看起来更加自然和融合。以下是具体操作的步骤:
-
选择“图层1”:在图层面板中,确保“图层1”是被选中的图层。你可以通过点击图层名称来选中它。
-
调整混合模式:在图层面板的顶部,你会看到一系列混合模式的选项。找到“正片叠底”(Normal)并点击它。这会将“图层1”的混合模式更改为“正片叠底”。
-
观察效果:将混合模式更改为“正片叠底”后,你应该能立即看到图像中发丝边缘的效果有所改善。这种混合模式会使“图层1”的内容与下面的图层(在这种情况下是背景层或“图层2”)混合在一起,产生更加柔和和自然的过渡效果。
-
微调不透明度(如果需要):如果“正片叠底”效果太强烈或不够明显,你可以尝试调整“图层1”的不透明度。在图层面板的右侧,你会看到一个不透明度滑块。通过调整这个滑块,你可以控制“图层1”内容的透明度,从而进一步微调发丝边缘的效果。
-
比较效果:将混合模式调整为“正片叠底”后,与之前的效果进行比较。注意红色椭圆标记的区域,你应该能看到发丝边缘的改善。
-
保存和导出:一旦你对效果满意,记得保存你的工作。你可以选择保存为PSD格式以保留图层信息,或者导出为JPEG、PNG等格式以便在其他地方使用。
通过将“图层1”的混合模式设定为“正片叠底”,你可以有效地改善发丝边缘的效果,使其与背景更加融合,提高整体的抠图质量。让“人物主体层”前的眼睛出现,该层为可见。大家看,效果也不错了。记得在操作过程中不断观察和比较效果,以便找到最佳的设置。
![[Photoshop抠图实战教程]第二节:使用通道与图层混合模式优化发丝边缘,捕捉照片中的人物](https://www.4tu.cn/images/1a42e370740b996d60a15b1e021e2545.jpeg)
至此,第二种Photoshop抠图中人物的方法——使用通道与图层混合模式优化发丝边缘,就为大家介绍完毕了。希望大家能够掌握这一技巧,并在日后的图像处理中灵活运用。同时,也欢迎大家继续关注本站思图创意(http://www.4tu.cn),我们将持续为大家带来更多实用、有趣的Photoshop教程和创意分享。
文章标题:[Photoshop抠图实战教程]第二节:使用通道与图层混合模式优化发丝边缘,捕捉照片中的人物
文章链接:https://www.4tu.cn/photoshop/5405.html
更新时间:2024年04月28日
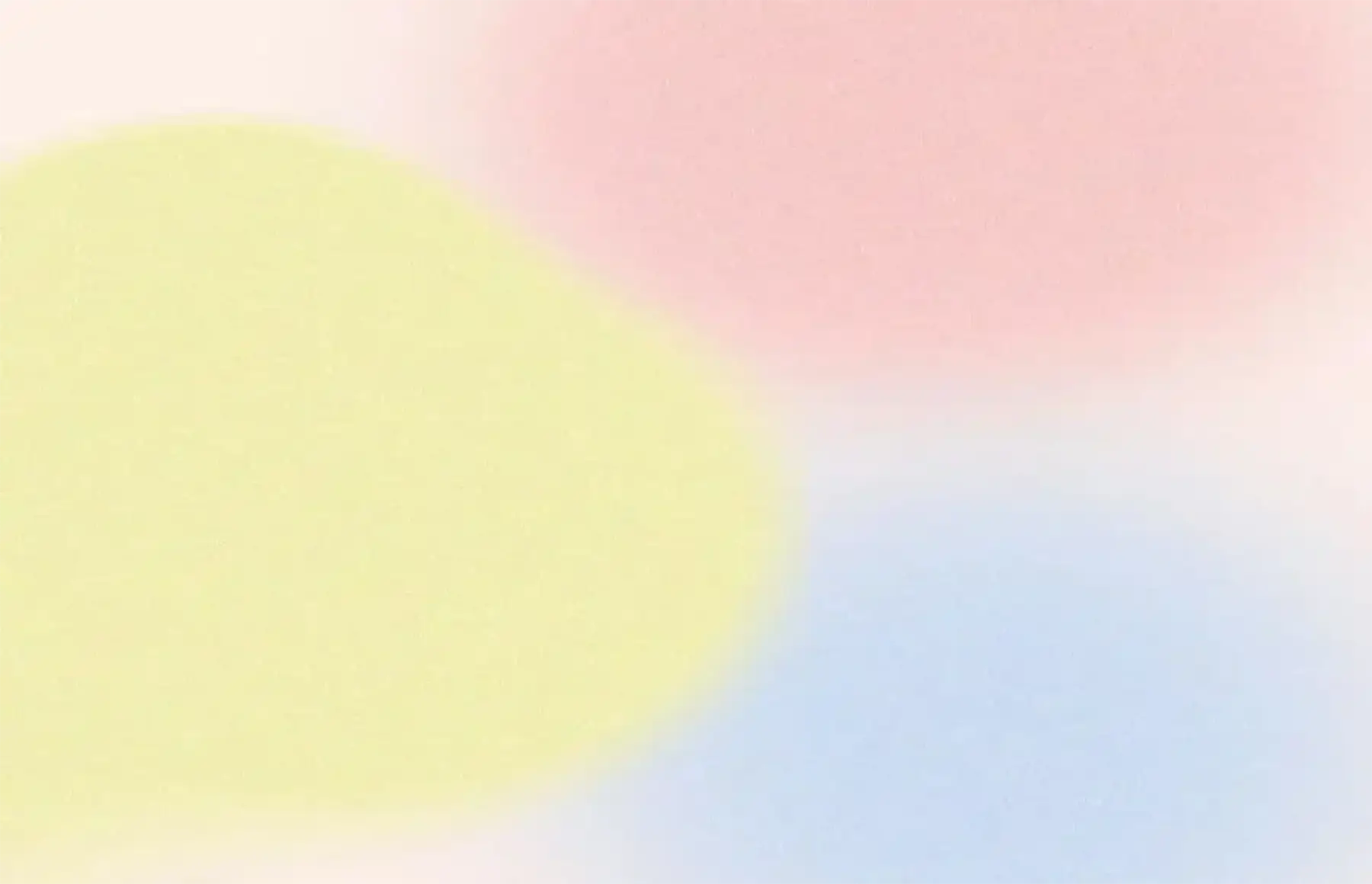




Magnificent beat I would like to apprentice while you amend your site how can i subscribe for a blog web site The account helped me a acceptable deal I had been a little bit acquainted of this your broadcast offered bright clear idea
helloI like your writing very so much proportion we keep up a correspondence extra approximately your post on AOL I need an expert in this space to unravel my problem May be that is you Taking a look forward to see you
Hi Neat post Theres an issue together with your web site in internet explorer may test this IE still is the marketplace chief and a good component of people will pass over your fantastic writing due to this problem