抠出图片中的文字通常是为了编辑、替换或重排文字内容。Photoshop提供了多种工具和技巧,让您可以轻松地完成这个任务。以下是一种常见的方法及步骤。
使用Photoshop从图片中快速抠出想要的字,可以采用以下方法:
- 打开Photoshop软件,并导入想要编辑的图片。在菜单栏中选择“文件”->“打开”,然后选择图片文件。
- 在菜单栏中找到【选择】-【色彩范围】。
- 使用吸管工具吸取文字的颜色。注意,如果文字有多种颜色,需要分别吸取并设置选区。然后,适当调整容差值,以便更精确地选择文字颜色。
- 点击确定后,文字会形成选区。接下来,按【Ctrl+J】将选区复制到新的图层。
- 如果需要,可以在文字下方建立新的图层,填充白色或其他背景色,以便查看抠图效果。如果背景抠出的不干净,可以使用橡皮擦工具或调整选区进行进一步处理。
- 如果文字颜色较浅,可以尝试将文字图层多复制几层,然后进行合并,以增加文字的明显度。
- 可以使用色阶工具进一步调整文字的颜色和对比度,使抠出的文字更加清晰。
效果图:
实战操作步骤:
(1)打开 Photoshop 软件,并导入您想要编辑的图片。在菜单栏中选择 “文件” -> “打开”,然后选择您的图片文件。
(2)在菜单栏中找到【选择】-【色彩范围】。
(3)用吸管吸取文字的颜色,适当调整容差值,点击确定,建立文字选区。
(4)按【Ctrl+J】将选区复制到新的图层。
(5)在文字下方建立图层,填充白色,查看抠图效果,如果背景抠出的不干净,可以进一步调整。
(6)如果文字颜色比较浅,可以将文字图层多复制几层,然后进行合并。
(7)可以调出色阶,进一步加深文字的颜色,这样,文字抠图就完成了。
完成:
提示和技巧:
(1)当抠出文字时,确保选中的文字区域不包含背景或其他不需要修改的元素。
(2)如果图片中的文字与背景颜色相似,可能需要使用更高级的技术,如图层蒙版或路径工具,以更精确地抠出文字。
(3)Photoshop中的 “字符” 面板可以帮助您精确控制文字的样式,以确保新文字与原始文字匹配。
(4)在编辑文字前,最好备份原始图片,以防意外。
(5)如果您不熟悉 Photoshop 或遇到困难,可以考虑寻求专业设计师的帮助。
请注意,在某些情况下,修改图片中的文字可能涉及法律问题,尤其是版权或合同问题。在进行修改之前,请确保您有权进行这种修改,或者咨询相关法律顾问。
温馨提示:
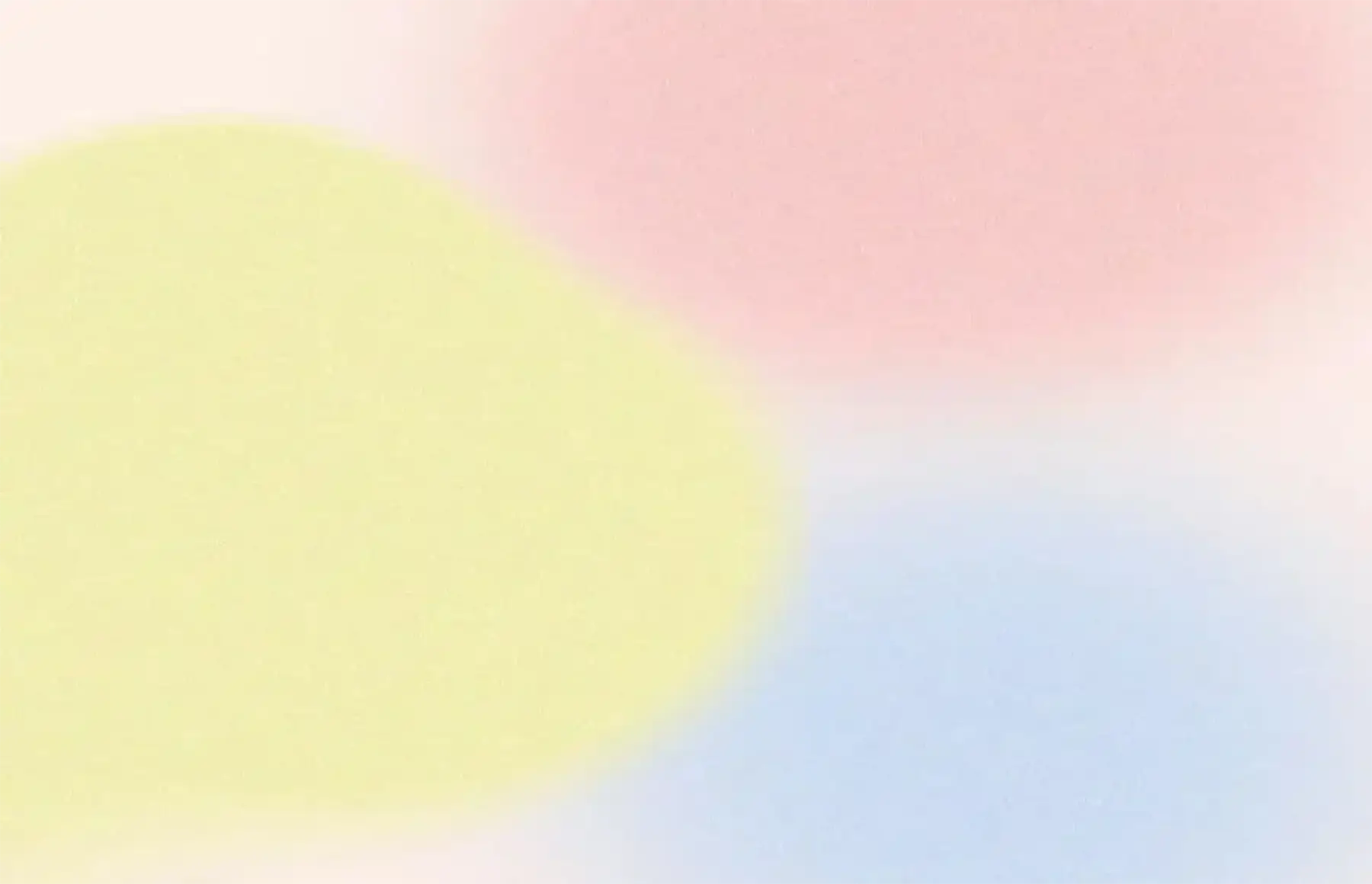



![点击查看大图 [ps教程]使用Photoshop快速从图片中抠出所需文字](https://www.4tu.cn/images/3b72687464ba0c6c7057ef72ff7597de.jpeg)
![点击查看大图 [ps教程]使用Photoshop快速从图片中抠出所需文字](https://www.4tu.cn/images/5c05ef2ed8644db25242dc9bf2ac84a8.png)
![点击查看大图 [ps教程]使用Photoshop快速从图片中抠出所需文字](https://www.4tu.cn/images/8cc3a9e1c502cab142efc60c3e99b8a2.png)
![点击查看大图 [ps教程]使用Photoshop快速从图片中抠出所需文字](https://www.4tu.cn/images/b6cf5e68799283335be672939610e0b2.png)
![点击查看大图 [ps教程]使用Photoshop快速从图片中抠出所需文字](https://www.4tu.cn/images/2f82dc1274cfd01b59cb3cc6040e5f88.png)
![点击查看大图 [ps教程]使用Photoshop快速从图片中抠出所需文字](https://www.4tu.cn/images/2d35536b9daa96edb306e6e41c2f017f.png)
![点击查看大图 [ps教程]使用Photoshop快速从图片中抠出所需文字](https://www.4tu.cn/images/4923a3fe7bb7764b15187f62f26715ca.png)
![点击查看大图 [ps教程]使用Photoshop快速从图片中抠出所需文字](https://www.4tu.cn/images/be163dc933fac8dec9aeb9dfdf277225.png)
